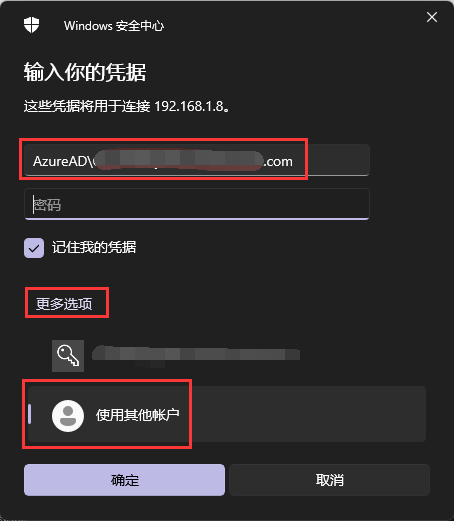远程桌面到登录 AzureAD 的设备
配置设备
在被操控的设备中执行以下操作:
按下 Windows 徽标键+R,输入 SystemPropertiesRemote 并回车
在“远程”页,选择“允许远程连接到此计算机(L)”,并取消勾选“仅允许运行使用网络级别身份验证的远程桌面的计算机连接(建议)(N)”,最后点击“确定”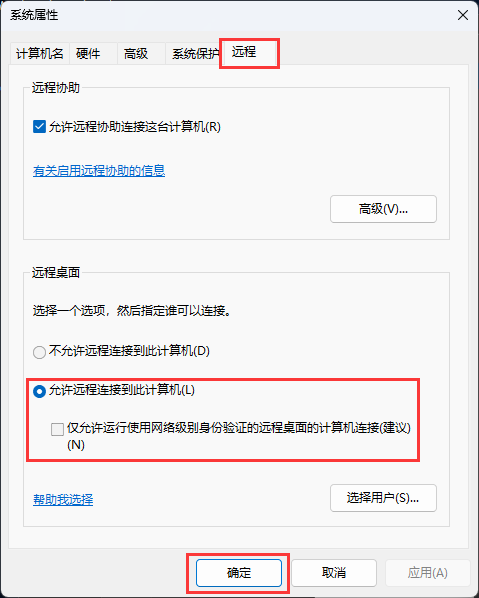
如果被操控的设备中 Azure AD 账户不为管理员则需要进行以下操作,否则请跳过该段
在“搜索”中搜索 PowerShell,右键选择“以管理员身份运行”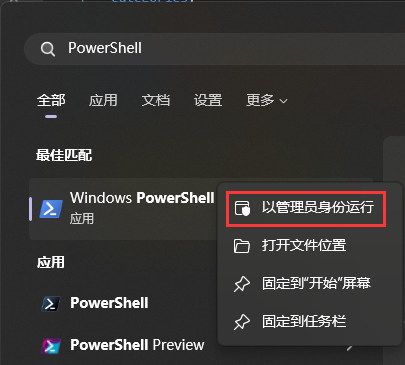
接着在 PowerShell 中输入以下内容
1 | net localgroup "Remote Desktop Users" /add "AzureAD\<Azure AD 的账户域名>" |
比如我的 Azure AD 账户域名是 114514@homo.com,则命令就是(包括引号)
1 | net localgroup "Remote Desktop Users" /add "AzureAD\114514@homo.com" |
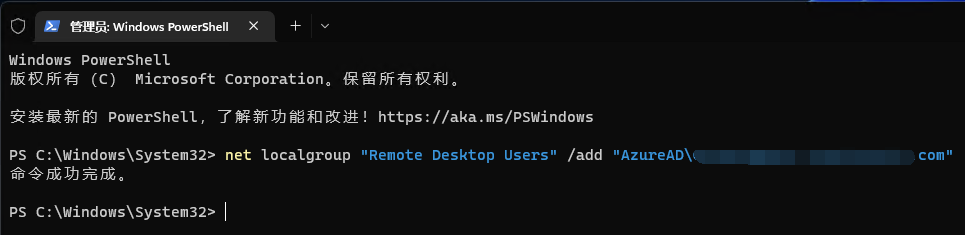
如果操控设备为 Windows 10 1607 及更高版本的 Windows,则需要在设置中登录到与被操控的设备同样的 Azure AD 域中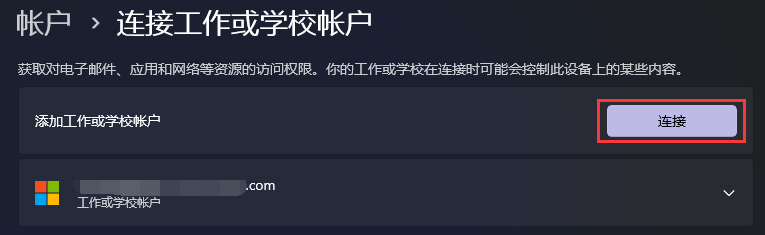
最后在登录时,登录的账户应为
1 | AzureAD\<Azure AD 的账户域名> |
比如我的 Azure AD 账户域名是 114514@homo.com,账户就是
1 | AzureAD\114514@homo.com |