使用 DISM 挂载映像
挂载映像
以管理员身份运行 CMD
查询映像内可用版本
1 | DISM /Get-WimInfo /WimFile:<映像文件路径> |
若我的映像文件路径在 C:\Temp\offline,文件名为 install.wim,则命令如下
1 | DISM /Get-WimInfo /WimFile:C:\Temp\offline\install.wim |
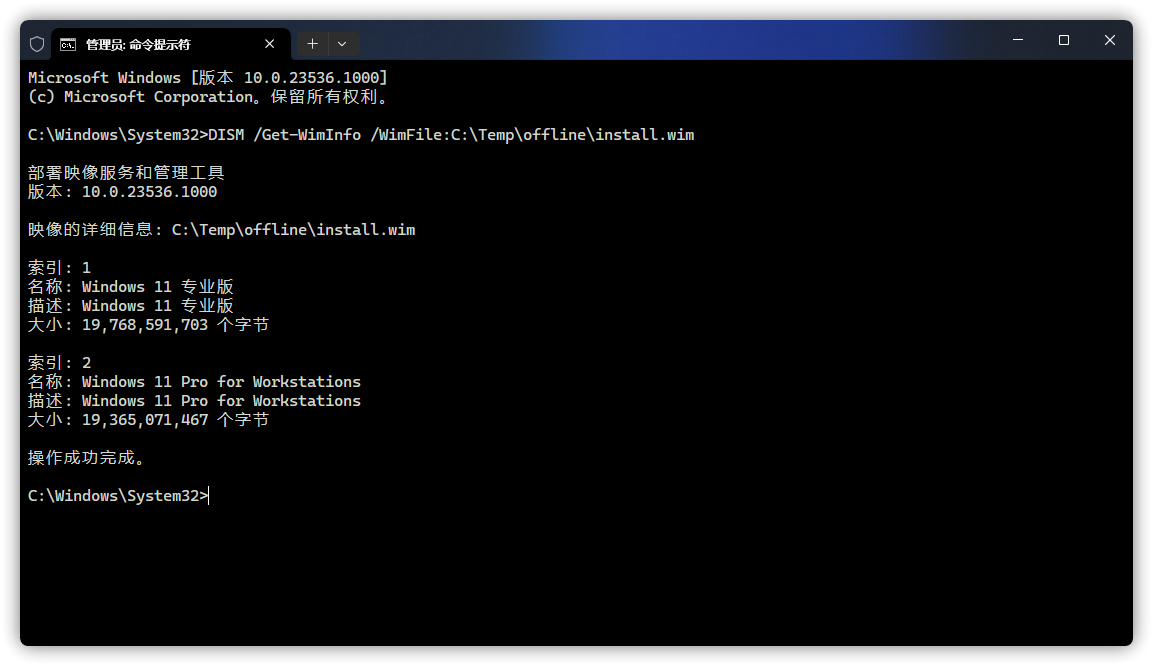
使用 /Mount-Image挂载镜像
更多关于具体用法可以查看 PCBeta
1 | DISM /Mount-Image /Imagefile:<映像文件路径> /Index:<映像索引编号> /MountDir:<挂载目录> |
若我的映像文件路径在 C:\Temp\offline,文件名为 install.wim,映像索引编号为 2,挂载目录在 C:\Temp\offline\mount,则命令如下(请确保你没有打开挂载目录,且挂载目录为空)
1 | DISM /Mount-Image /Imagefile:C:\Temp\offline\install.wim /Index:2 /MountDir:C:\Temp\offline\mount |
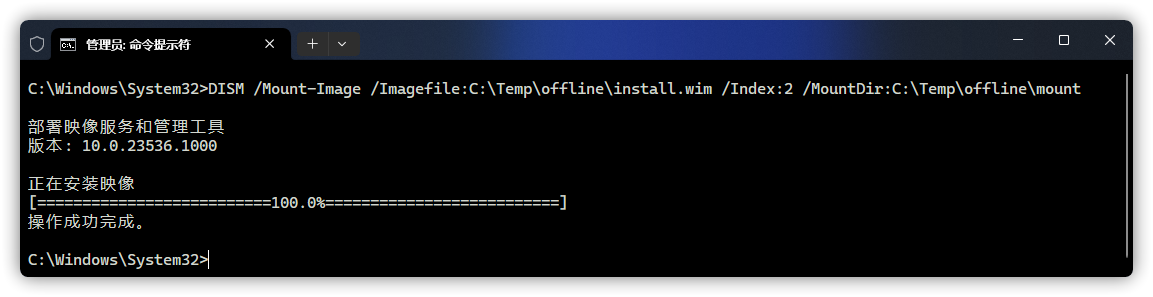
提交对映像的更改
1 | DISM /Commit-Image /MountDir:<挂载目录> |
提交对映像的更改时,可以使用 /CheckIntegrity 来检测和跟踪 .wim 文件损坏情况,应用或装载映像时,请再次使用 /CheckIntegrity,以便在检测到文件损坏时停止操作;但不能对虚拟硬盘 (VHD) 文件使用 /CheckIntegrity 命令
若我的挂载目录在 C:\Temp\offline\mount,则命令如下(请确保你没有打开挂载目录)
1 | DISM /Commit-Image /MountDir:C:\Temp\offline\mount |
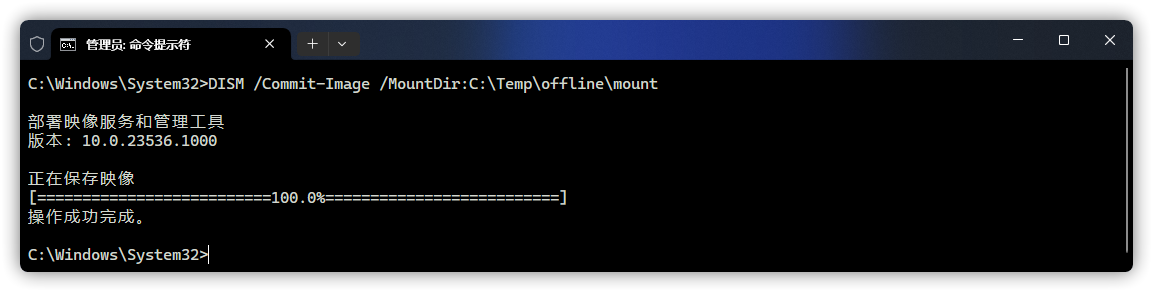
卸载映像
1 | DISM /Unmount-Image /MountDir:<挂载目录> {/Commit | /Discard} |
/Commit 与 /Discard 参数必须二选一,/Commit 为提交更改,/Discard 为放弃更改,已经提交过的更改不会被放弃
若我的挂载目录在 C:\Temp\offline\mount,并提交更改,则命令如下(请确保你没有打开挂载目录)
1 | DISM /Unmount-Image /MountDir:C:\Temp\offline\mount /Commit |
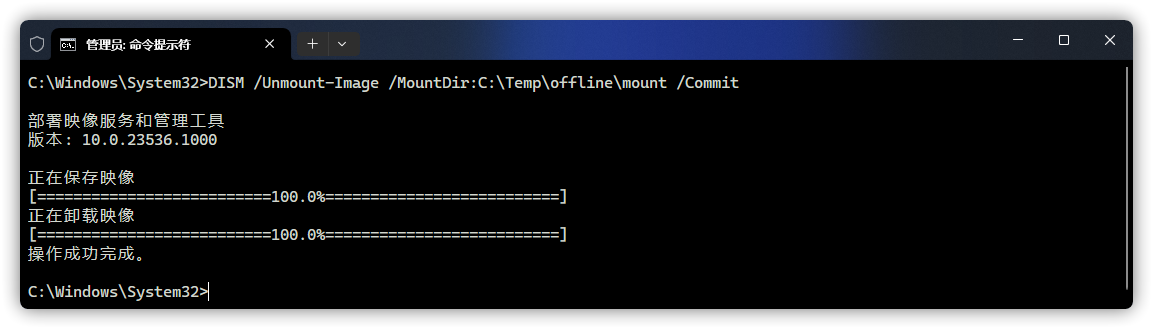
你还可以减少映像占用空间
1 | DISM /Image:<挂载目录> /Cleanup-Image /StartComponentCleanup /ResetBase |
1 | DISM /Unmount-Image /MountDir:<挂载目录> /Commit |
1 | DISM /Export-Image /SourceImageFile:<映像文件路径> /SourceIndex:1 /DestinationImageFile:<输出映像文件路径> |
疑难解答
如果本主题中的 DISM 命令失败,请尝试以下做法:
确保使用随 Windows ADK 一起安装的 Windows 10/11 版 DISM
不要将映像装载到受保护的文件夹,例如
User\Documents文件夹如果 DISM 进程中断,请考虑暂时断开网络连接并禁用病毒防护
如果 DISM 进程中断,请考虑改为从 Windows 预安装环境 (WinPE) 运行命令