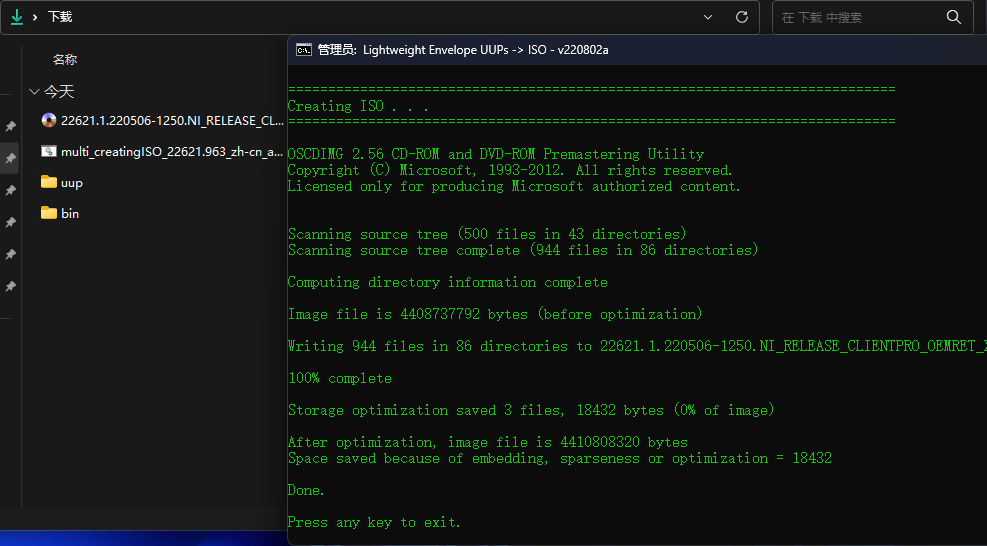使用 UUP 构建 Windows 镜像
UUPDump
正文
白色矩形框中可以输入你想要查找的 Windows 版本,如 22621,22H2 或者 Windows 11
红色矩形框内可以快速选择你要下载的渠道,顺序依次为:正式版、预发布版(Release Preview)、Beta、Dev,稳定性依次递减,功能选择性依次递增
草绿色矩形框内选择的是组合更新,或者其它的更新等
列表内对应的注释如下:
②:Feature update 是质量更新,仅有安全上的更新
③:Update Stack Package 为服务堆栈更新,目前仅面向预览通道,会有功能、安全以及系统文件等的更新
④:Update for Windows Feature Experience Pack 为功能体验包,一说是 UI 更新等,是普通的补丁更新
⑤:Update for Windows 为普通的补丁更新
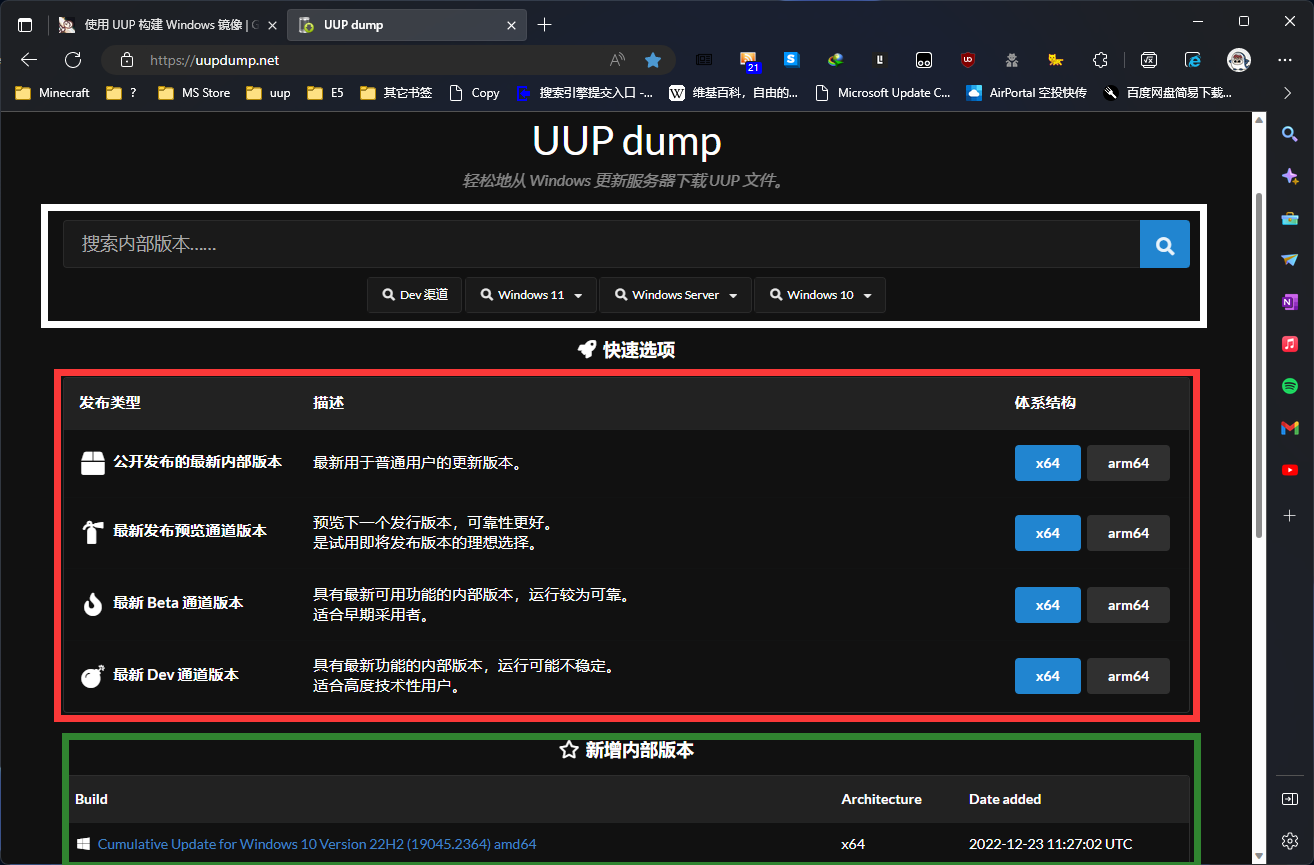
在列表内点击所需更新的名称以继续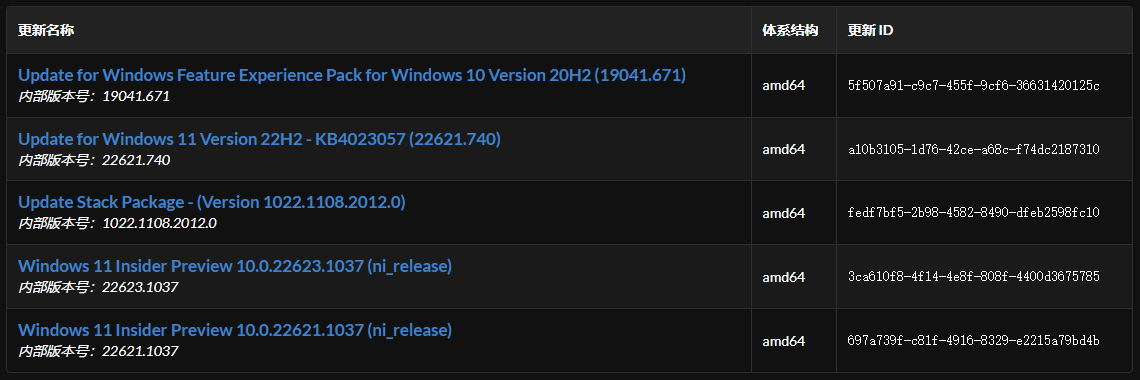
左侧白色矩形框内选择语言,点击下一步
右侧黄色矩形框的作用请转到附录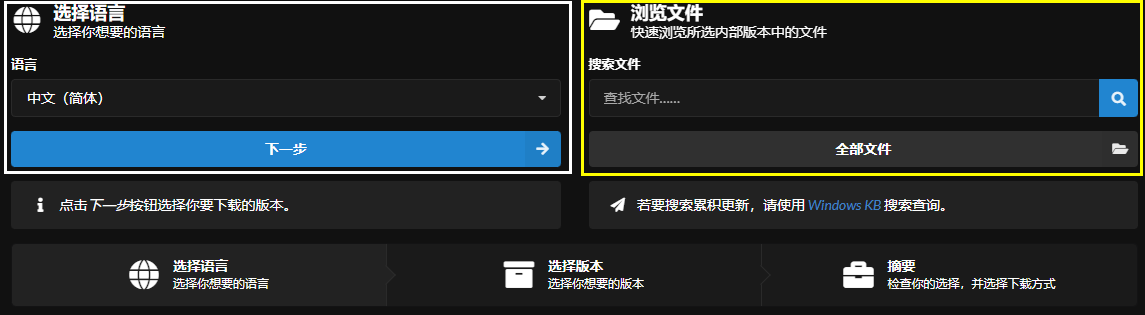
左侧红色矩形框选择你要下载的版本,一般只选择 Windows Pro 即可(除非你需要家庭版(中文版)才选择 Windows Home 或 Windows Home China)
右侧“虚拟升级版本”指明了对应的版本需要勾选什么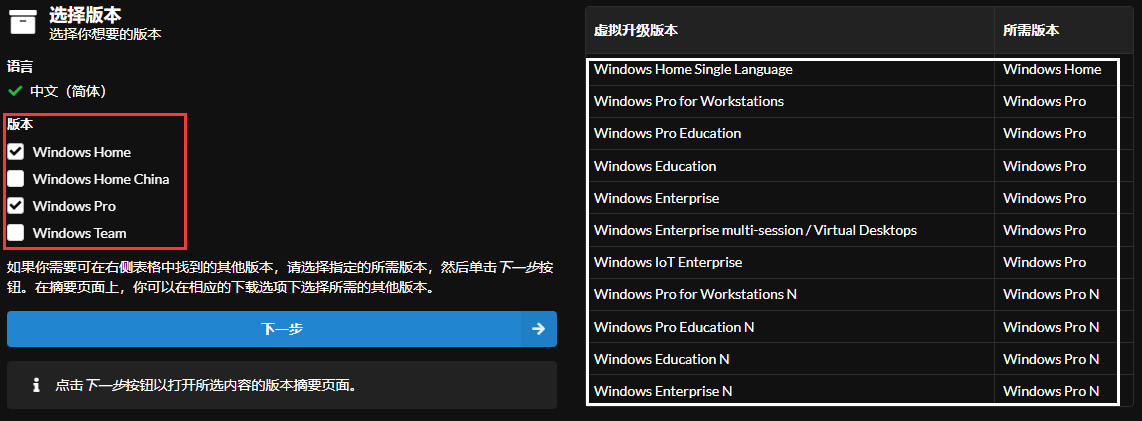
左侧白色矩形框中选择第二或第三个都可以
选择第二个默认只输出专业版、家庭版(中文版)、和 Team 版(需要在上一页勾选才出现)
选择第三个则会出现草绿色矩形框所显示的内容,根据自己的选择勾选或取消自己需要或不需要的版本
酒红色矩形框内是构建该镜像时要求的 Windows 版本,低于最低要求会构建出一个错误的镜像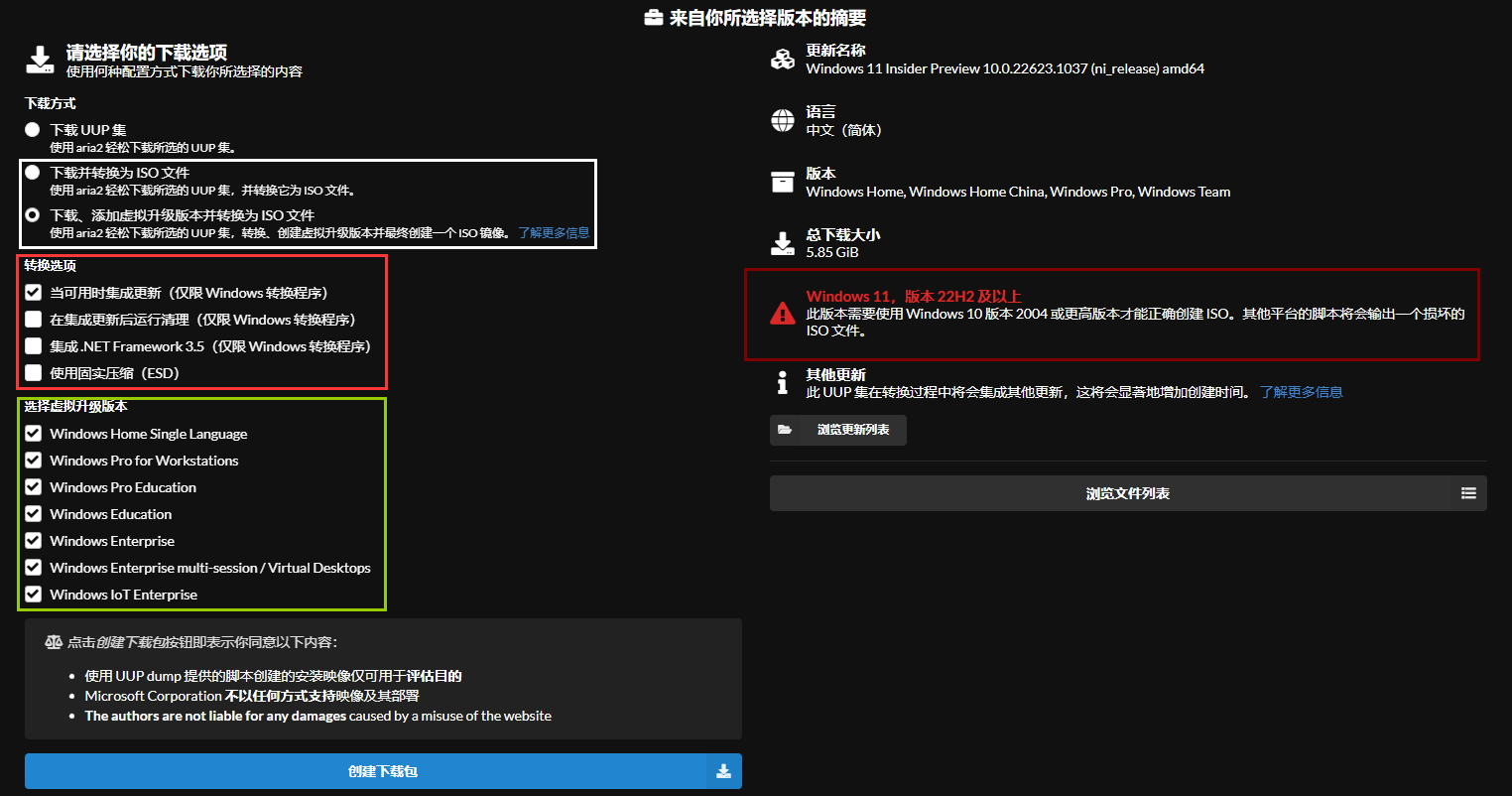
大红色矩形框内选择转换选项
第一个是集成更新(必勾选,否则构建出的版本会是初始版本(比如 22621.1,而不是带有功能更新的 22623 这种)
BEFORE 是安装补丁前的 Windows 版本,AFTER 是安装后的版本
第二个是清理集成更新后产生的缓存文件(或许包括 WinSxS)
第三个是集成 .NET Framework 3.5
第四个是将 .wim 镜像转换为 .esd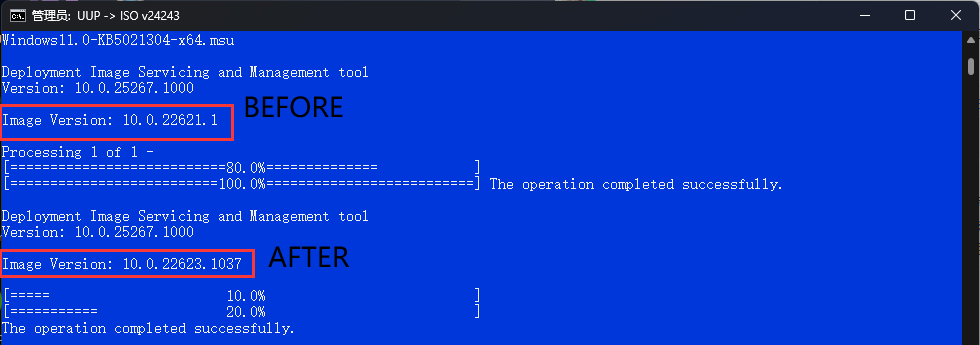
点击“创建下载包”后就会下载一个压缩包,需要将里面所有文件(夹)解压到一个空白的文件夹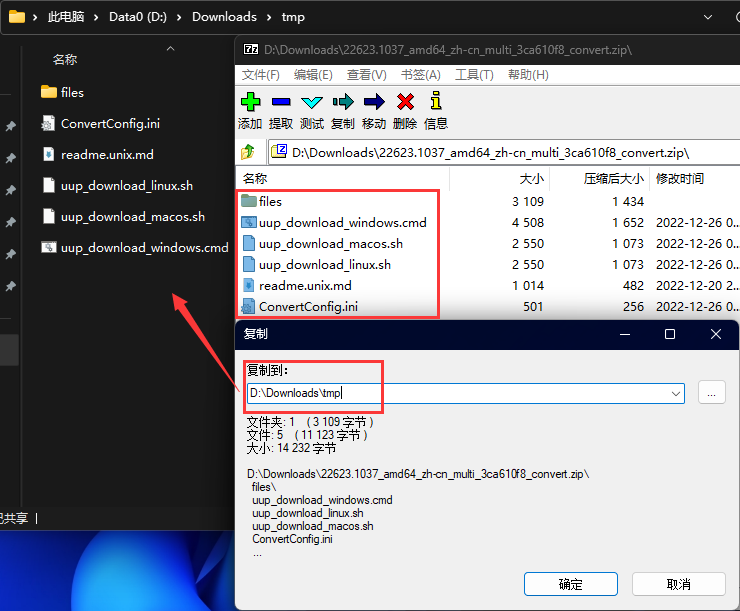
双击打开 uup_download_windows.cmd,然后就会开始下载并构建 Windows 镜像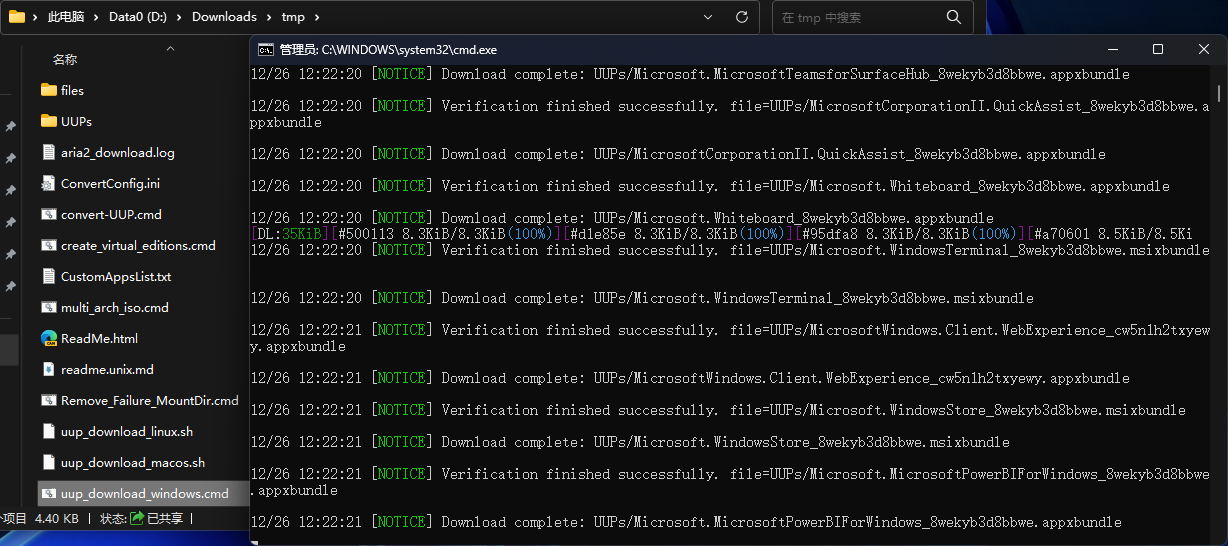
等到 cmd 界面变蓝时则代表开始集成 MetroUI APP、补丁和构建镜像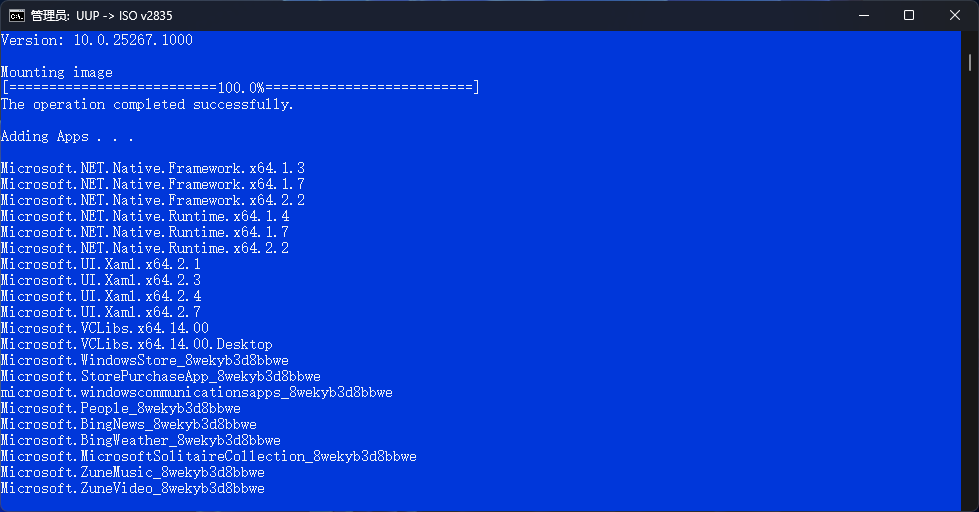
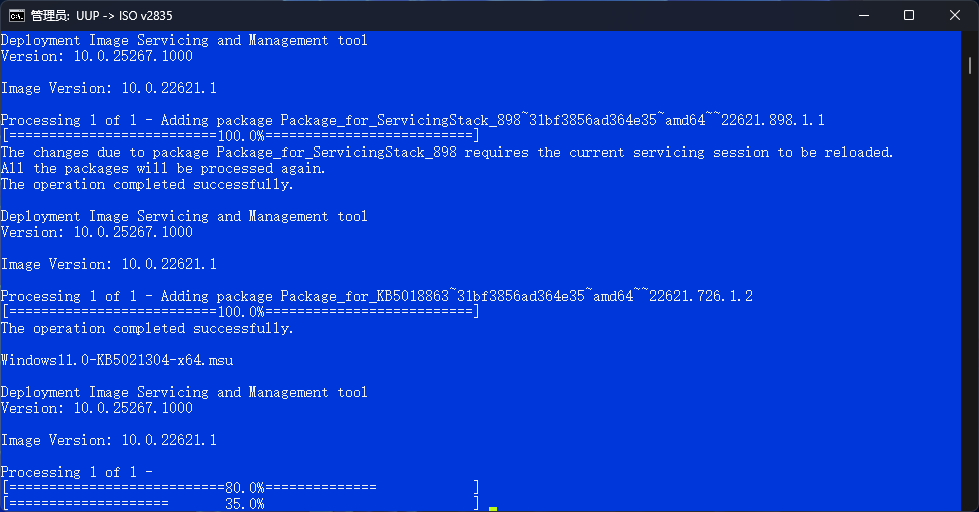
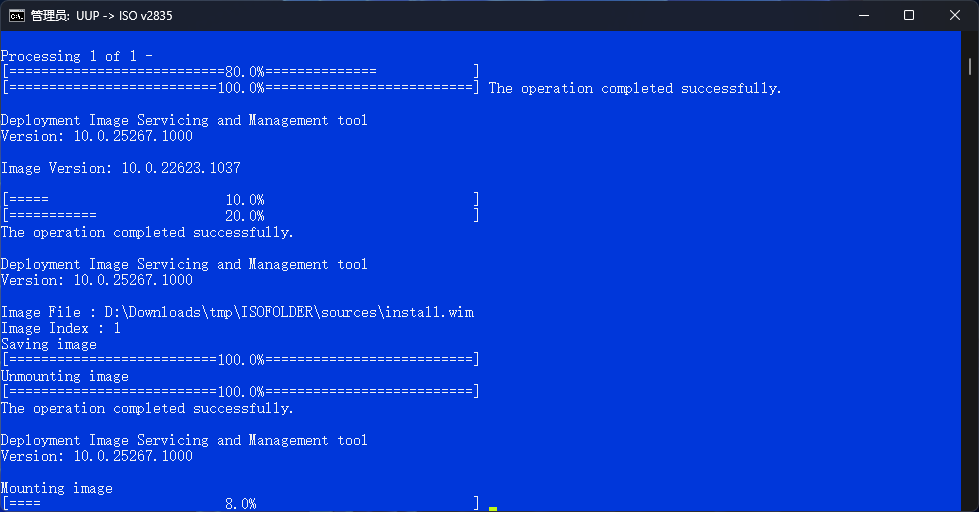
完成后按 0 即可退出,然后构建出的镜像就在下载包文件夹的根目录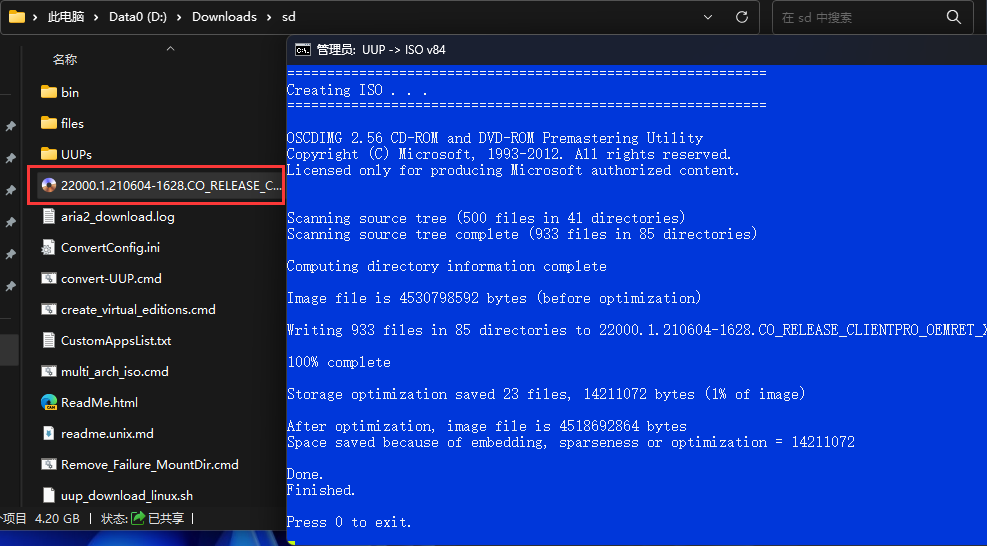
文件查找
输入你要查找的文件名,可以是内置在系统里的 MetroUI APP 或者 .cab 等其它文件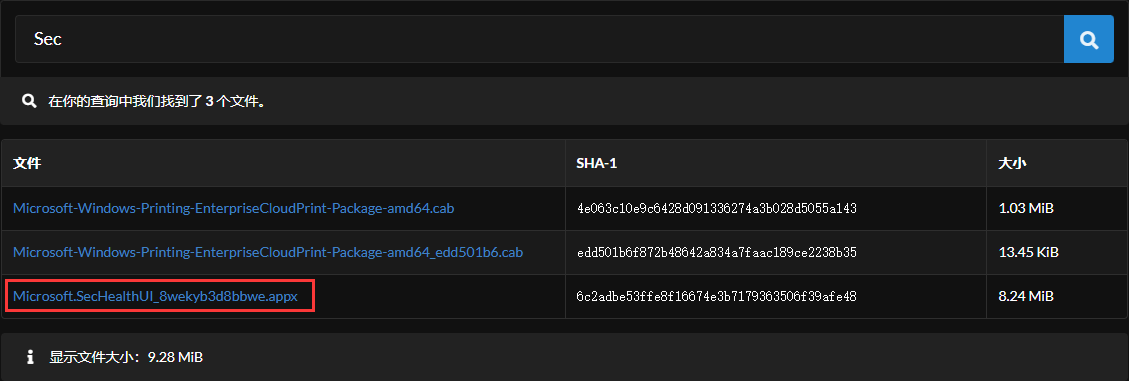
uup.rg-adguard
uup.rg-adguard
第一个框选择渠道类型解释如图例,Windows 11 的正式版与预览版包含在 Windows 11 的正式版已迁移到 Windows (Insider version)Windows (Final version)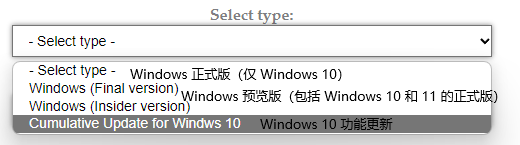
第二个选择 Windows 的版本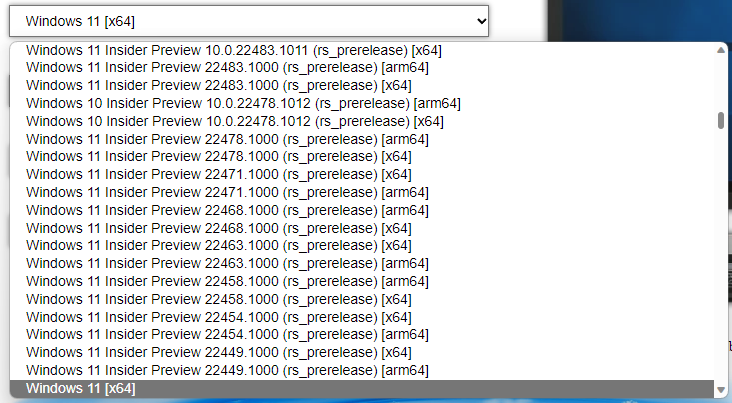
第三个选择系统语言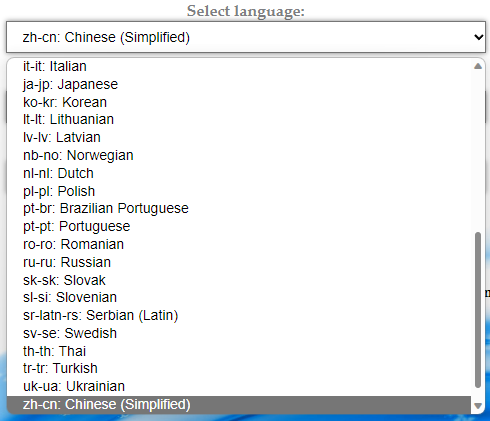
第四个选择系统版本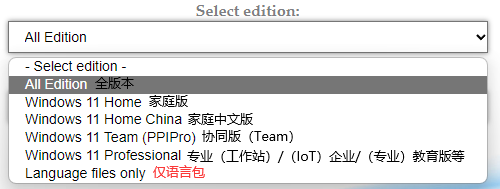
第五个里选择第一个项,然后点击右边的 multi_creatingISO... 来下载创建脚本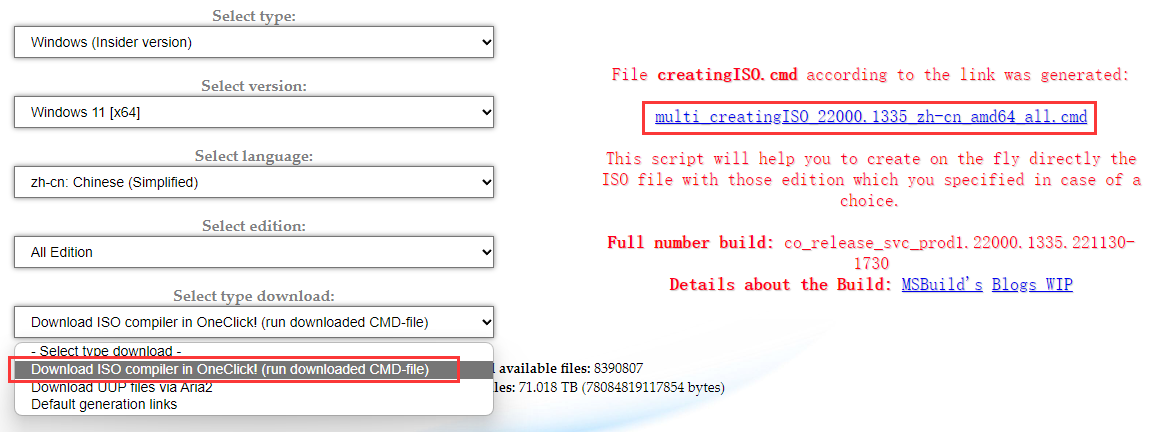
点击三个点,选择“保留”——“显示详细信息”——“仍然保留”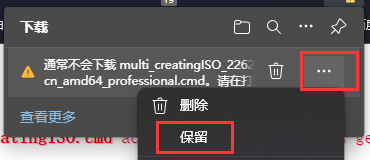
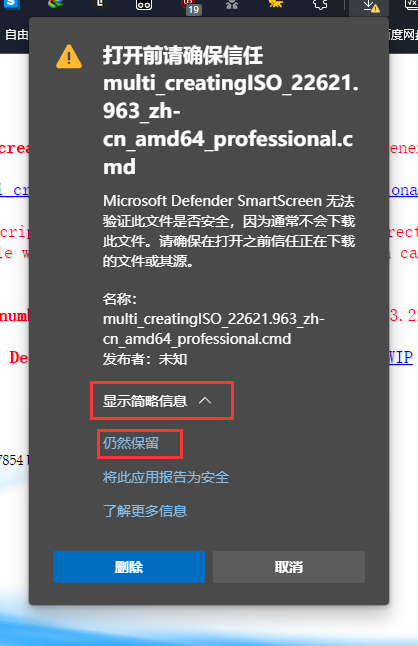
最后打开脚本即可开始下载
中文对应如下,输入开头的字母并回车即可开启或关闭该功能,完成后按 Enter 继续下一步
ON 为选择,OFF 为反选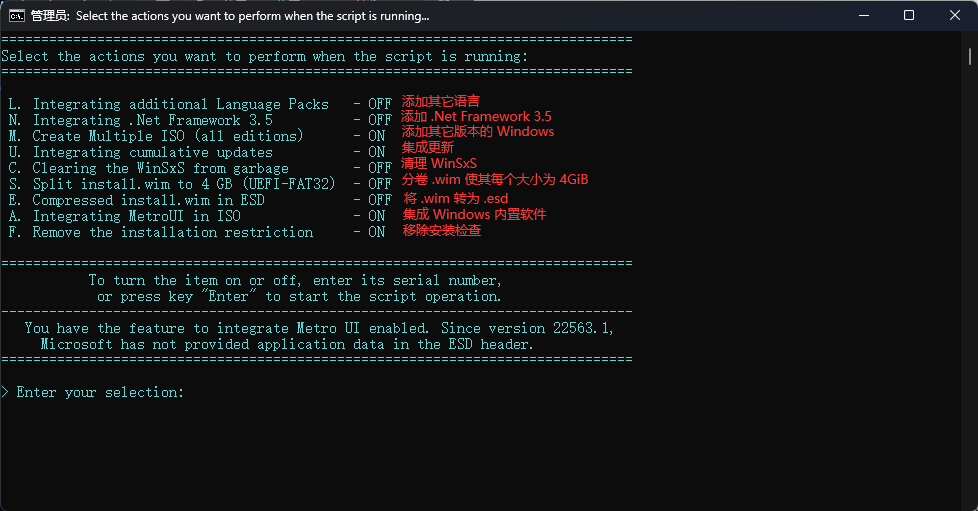
输入阿拉伯字符并回车即可选择要加载的语言,DEF 为默认选择,ON 为选择,OFF 为反选,完成后按 Enter 继续下一步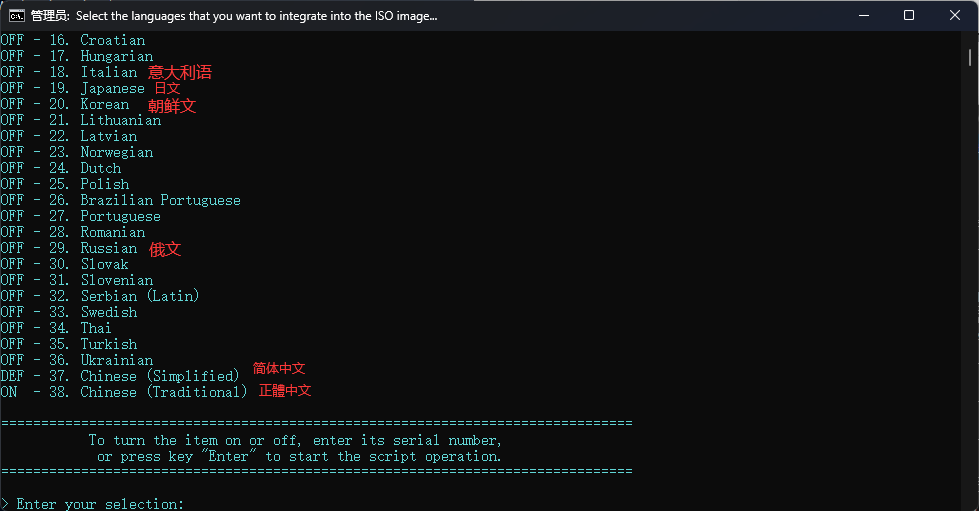
等待一会,开始下载并构建镜像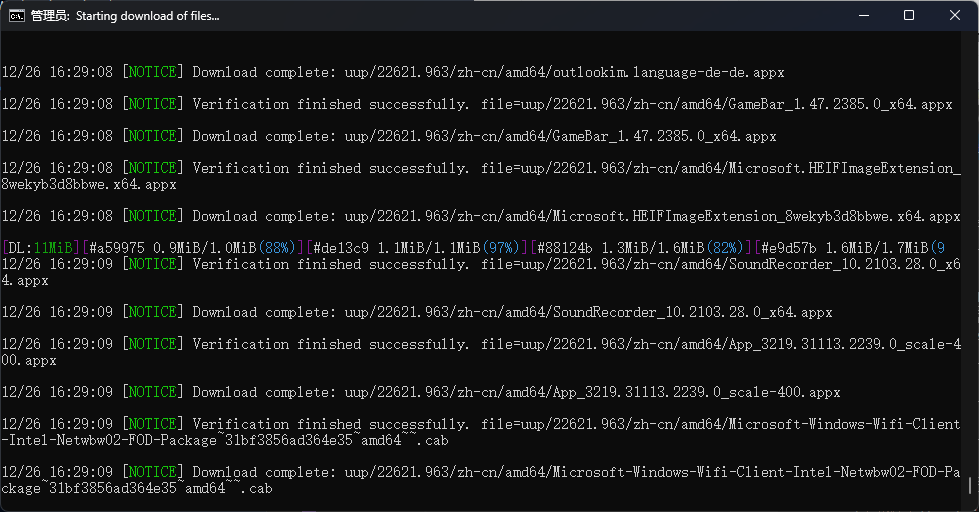
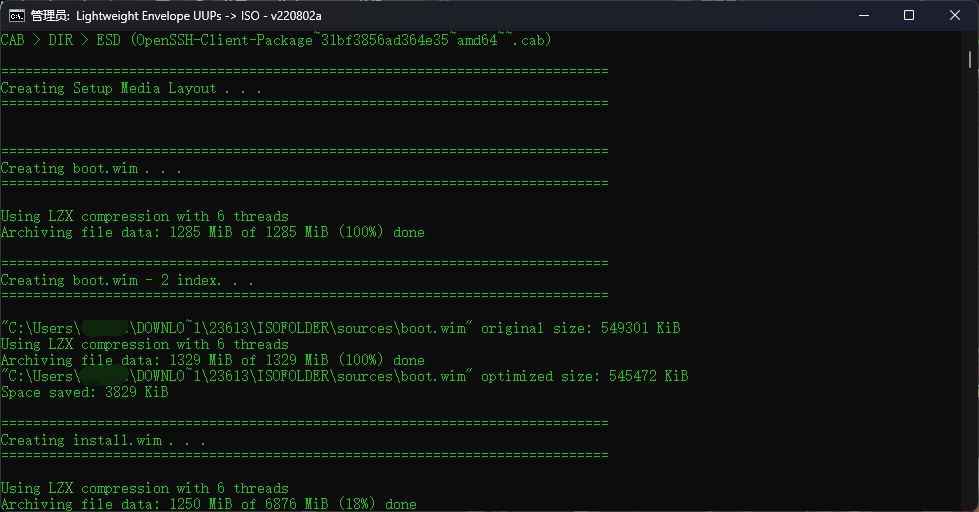
完成后按任意键退出,然后构建出的镜像与下载脚本在同目录