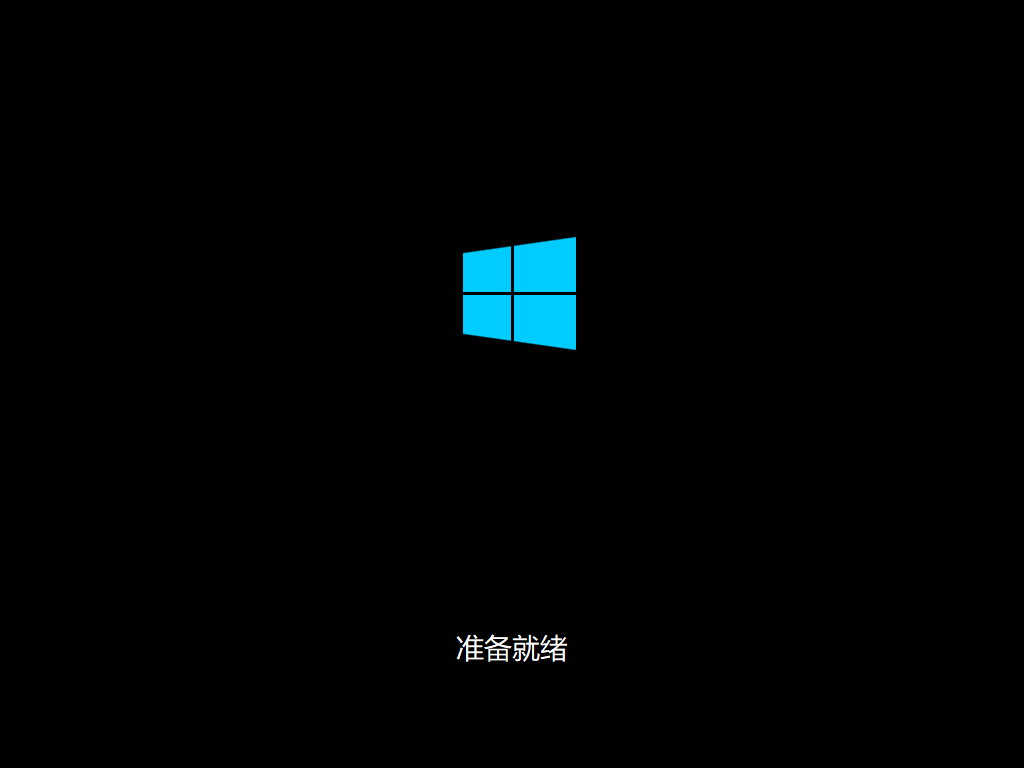UEFI 使用 DISM 命令安装系统
如果你使用的是 BIOS(Legacy) 启动请看上一篇文章《BIOS 使用 DISM 命令安装系统》
操作磁盘
在 CMD 中输入如下命令
1 | DiskPart |
在列表中会展现出计算机上所有已安装的磁盘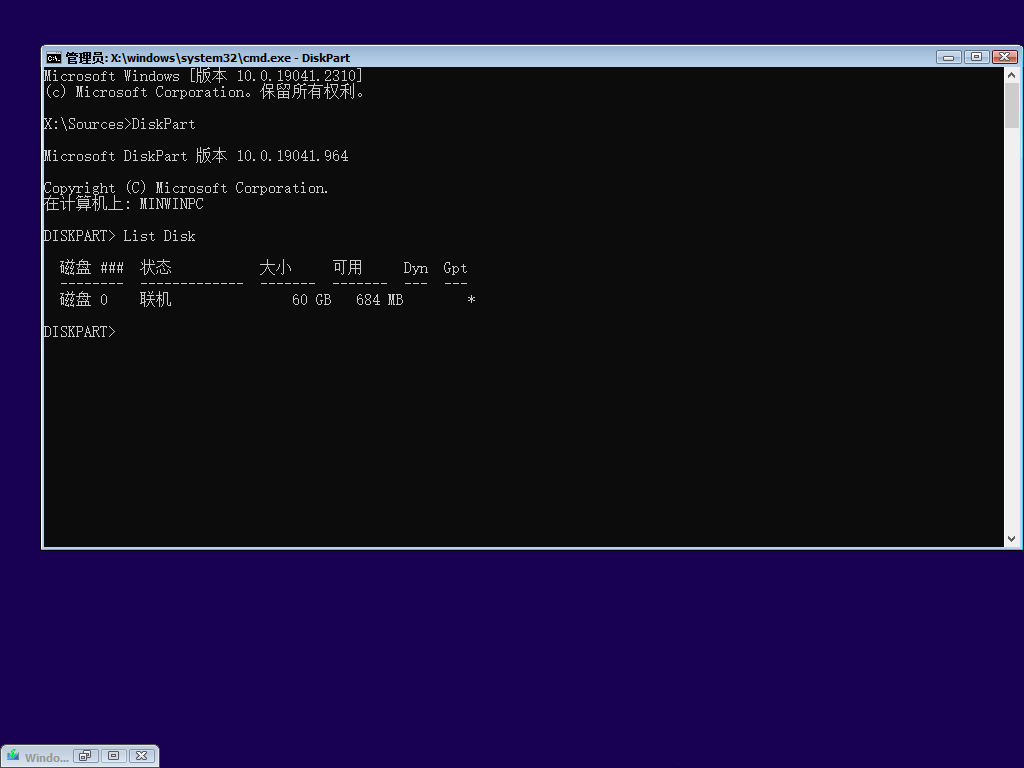
确定好需要格式化的磁盘,输入命令
1 | Select Disk <磁盘编号> |
删除磁盘
如果你的磁盘上有其它分区
列出磁盘内的分区
1 | List Partition |
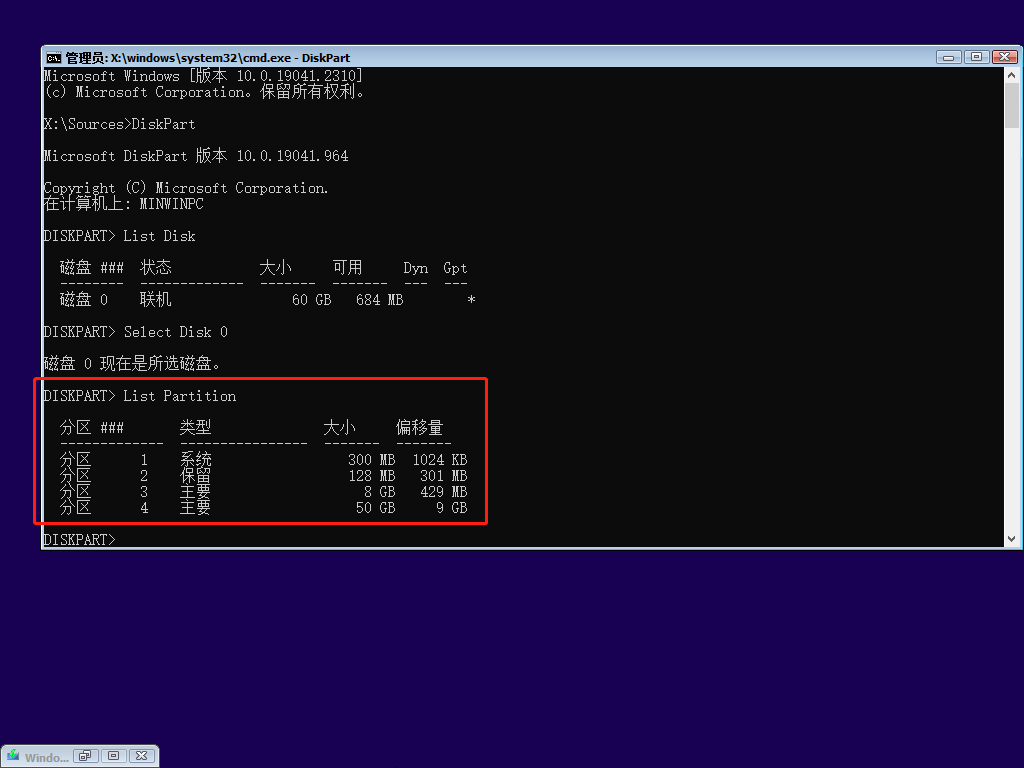
选择你需要进行操作并删除的分区
依照以下命令可以多次执行
若要删除动态卷,请始终改为 使用 Delete Volume 命令。
1 | Select Partition <分区编号> |
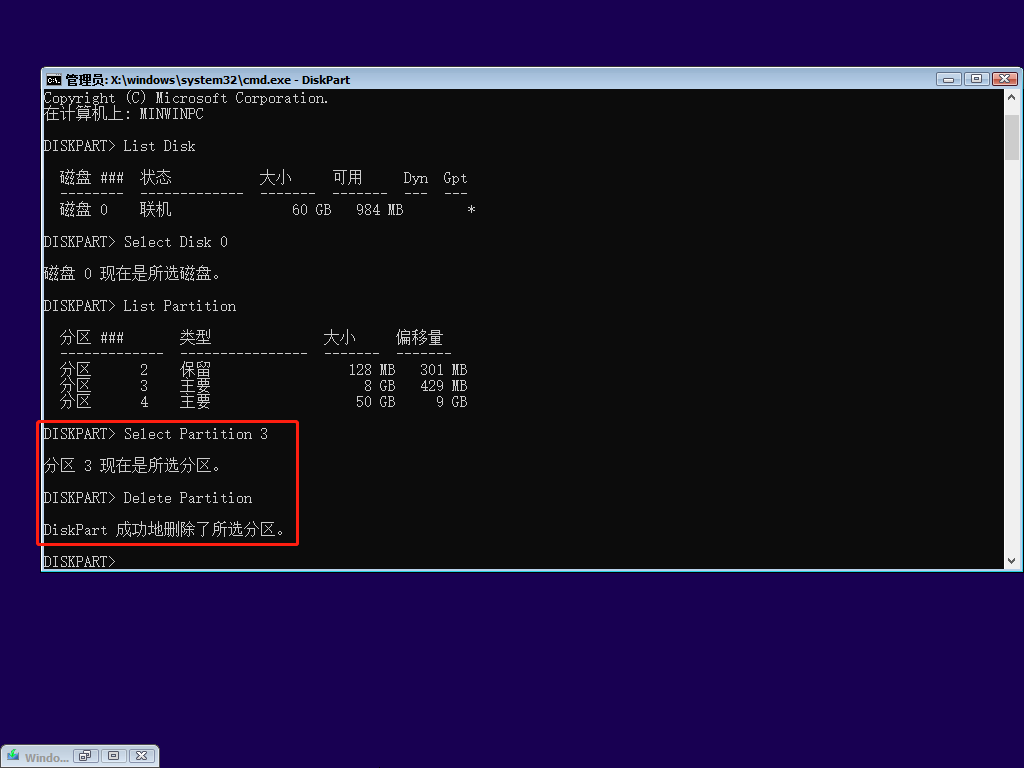
若要删除受保护的磁盘(如类型为“系统”与“保留”),则需要在Delete Partition命令后添加Override参数
如果需要一次性将磁盘上所有分区删除,请使用Clean命令,然后再用Convert GPT将磁盘转换为 GPT
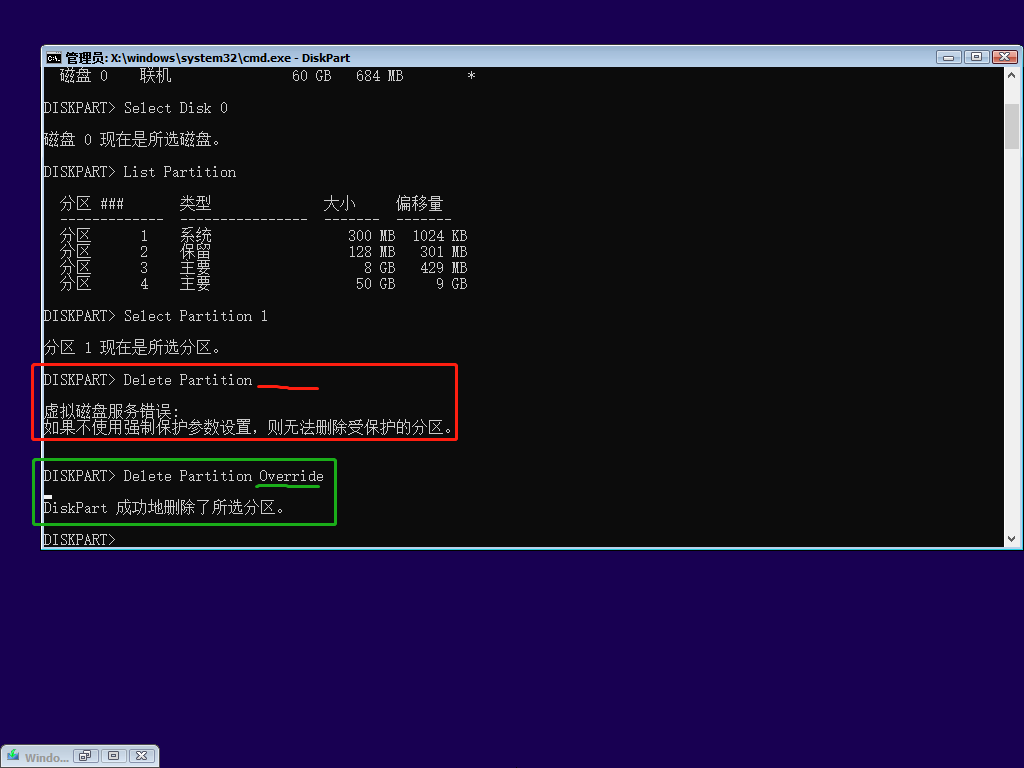
最后再次使用 List Partition 即可看到这个磁盘上没有显示的分区。
如果你的磁盘上没有其它分区
如果磁盘是空白的请继续往下看创建分区
创建分区
创建 MSR、ESP 分区
使用命令创建 MSR(保留分区)与 ESP(EFI)分区
1 | Create Partition EFI Size=300 |
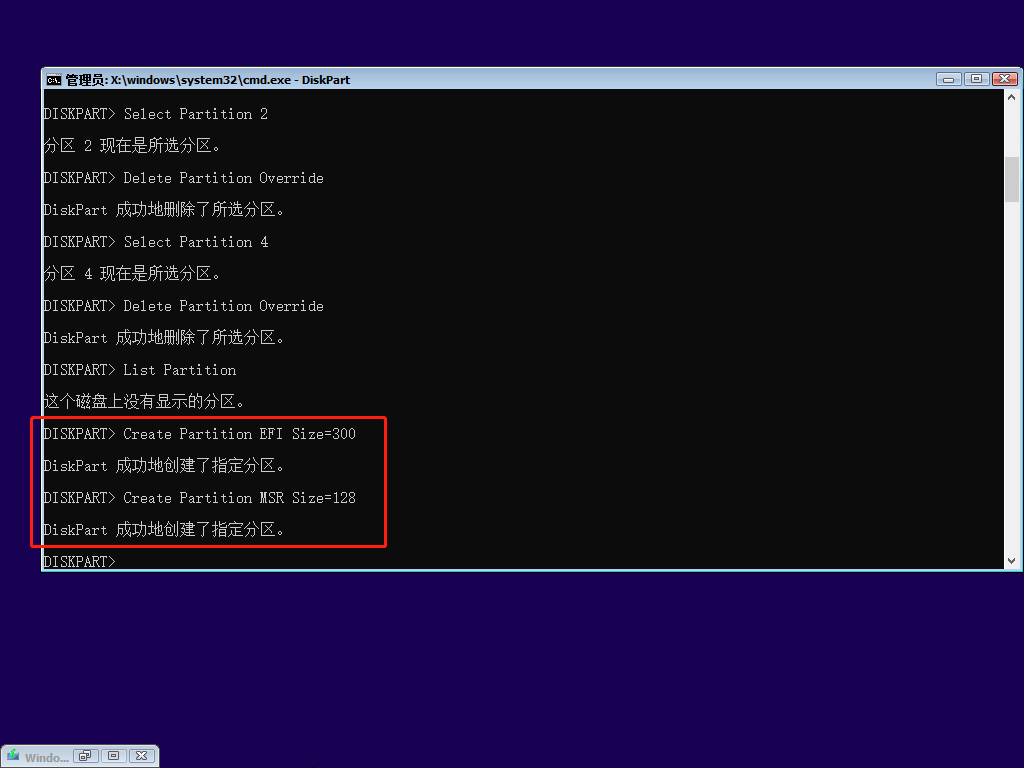
创建主要分区
使用命令创建主分区
主要分区,在 GPT(GUID) 磁盘上至多创建 128 个
1 | Create Partition Primary Size=<分区大小> |
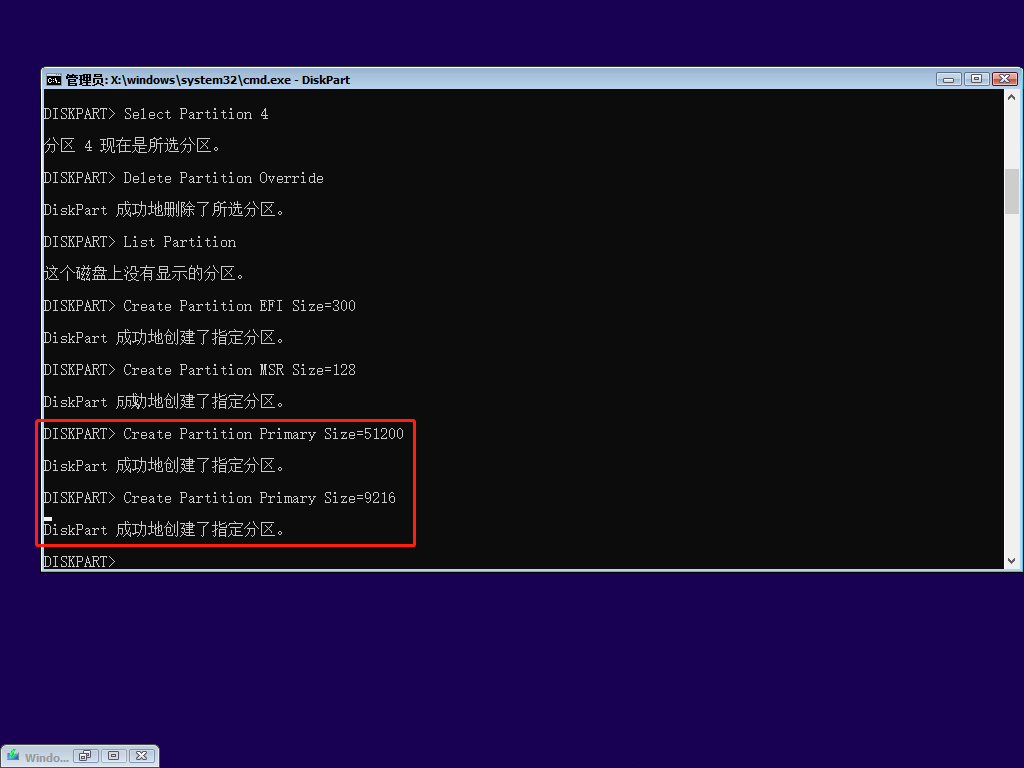
如果将Size=<分区大小>这个参数去掉,则会默认将所有可用的空间创建为一个分区
格式化磁盘
使用以下命令格式化磁盘
主要分区:
1 | List Partition |
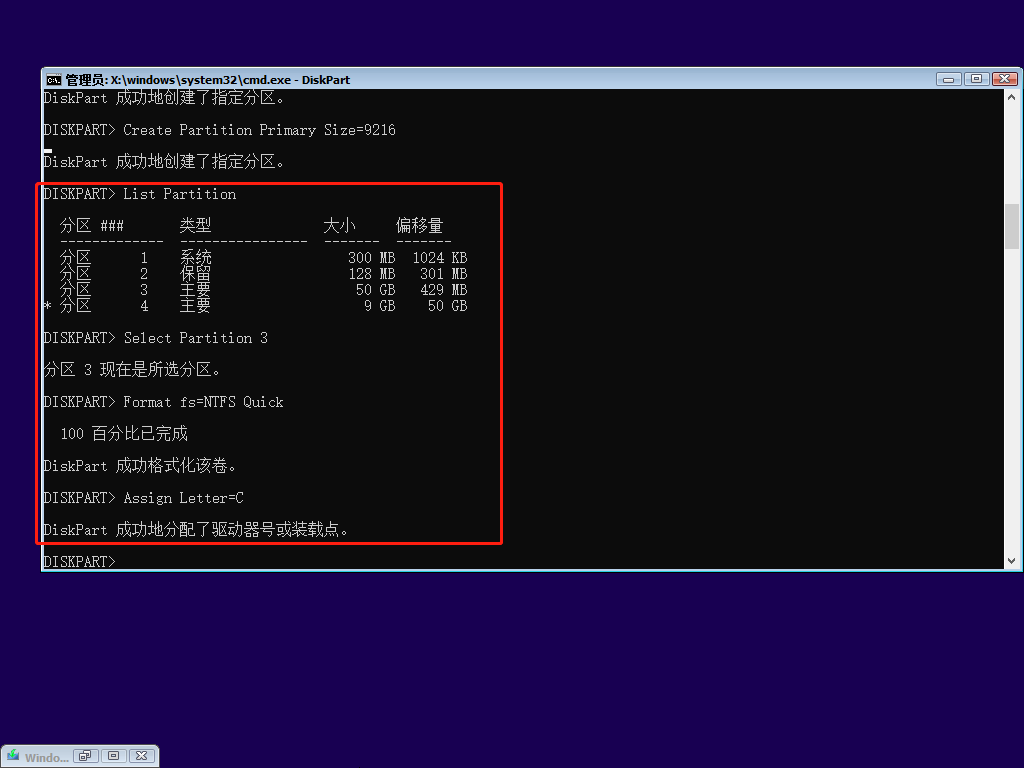
EFI 分区:
1 | List Partition |
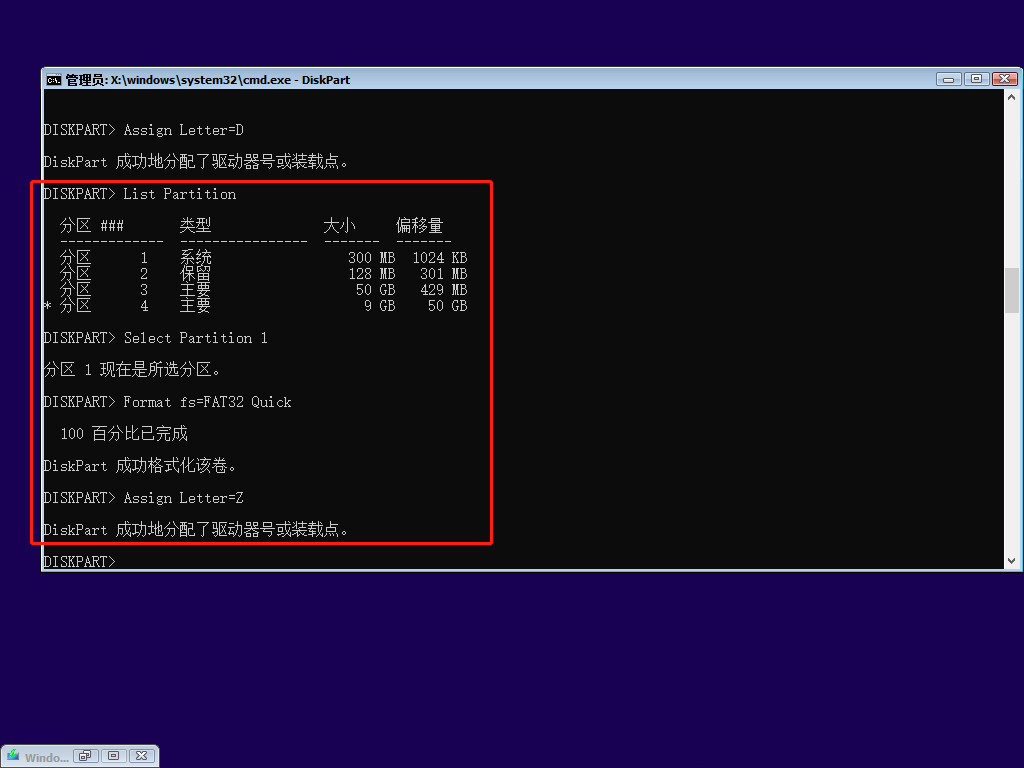
完成后使用命令查看所有卷
1 | List Vol |
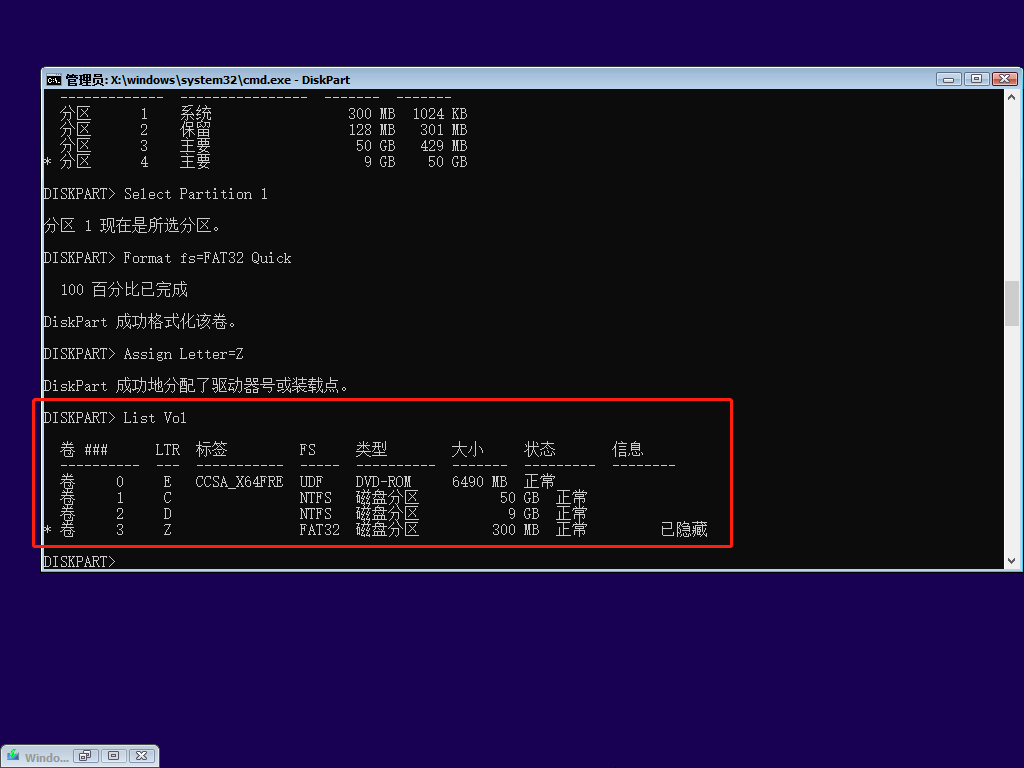
完成以后退出 DiskPart 即可
1 | Exit |
安装系统
输入命令来查看 WIM/ESD 映像内可用的系统版本
1 | DISM.exe /Get-WimInfo /WimFile:<WIM/ESD 存放路径> |
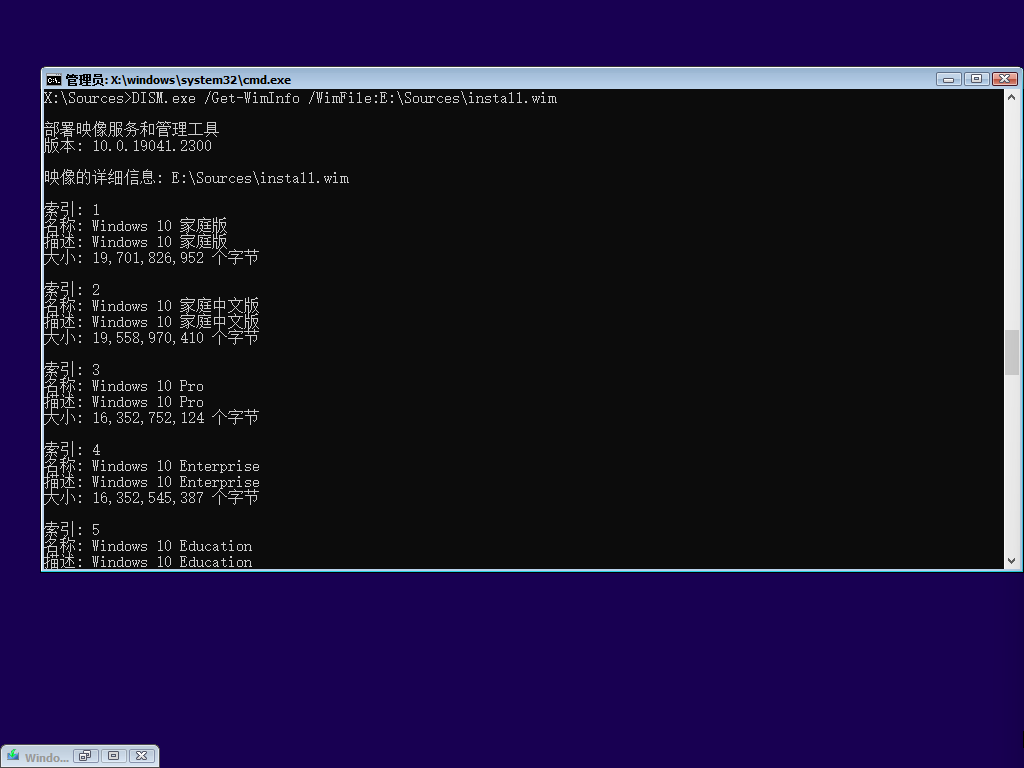
然后,再将映像部署到本地磁盘
1 | DISM.exe /Apply-Image /ImageFile:<WIM/ESD 存放路径> /Index:<映像内第几个版本> /ApplyDir:<安装的盘符>:\ |
等待一会,DISM 将开始部署映像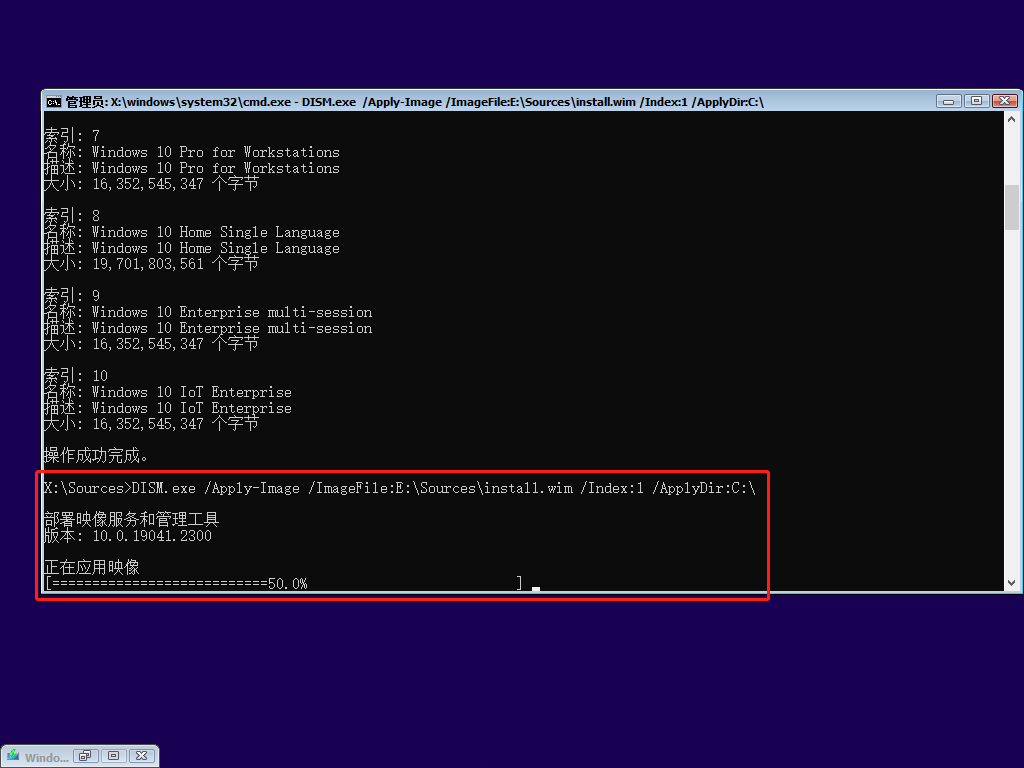
几分钟后系统就安装完成了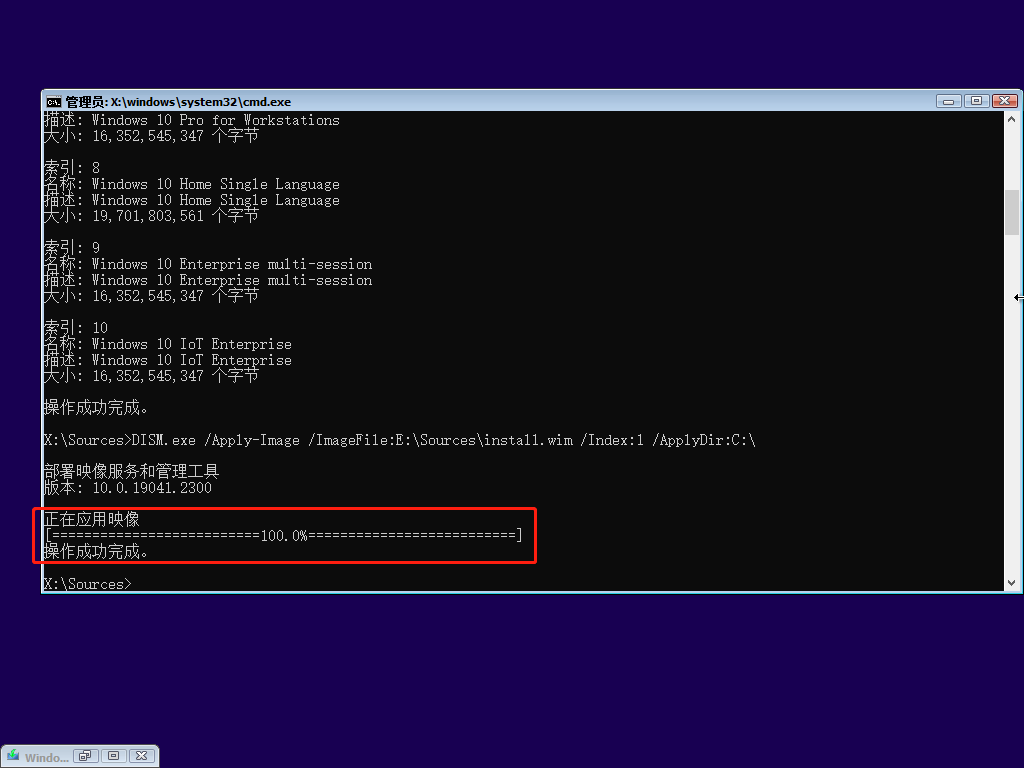
如果在 <安装的盘符>:\ 的后方加入 /WIMBoot 参数,则可以启用 WIMBoot 模式(仅限 SSD)[1]
1 | DISM /Apply-Image /ImageFile:D:\wimboot.wim /ApplyDir:E: /Index:1 /WIMBoot |

修复引导
1 | BCDBoot <系统盘盘符>:\Windows /s <EFI 分区盘符>: /f ALL |
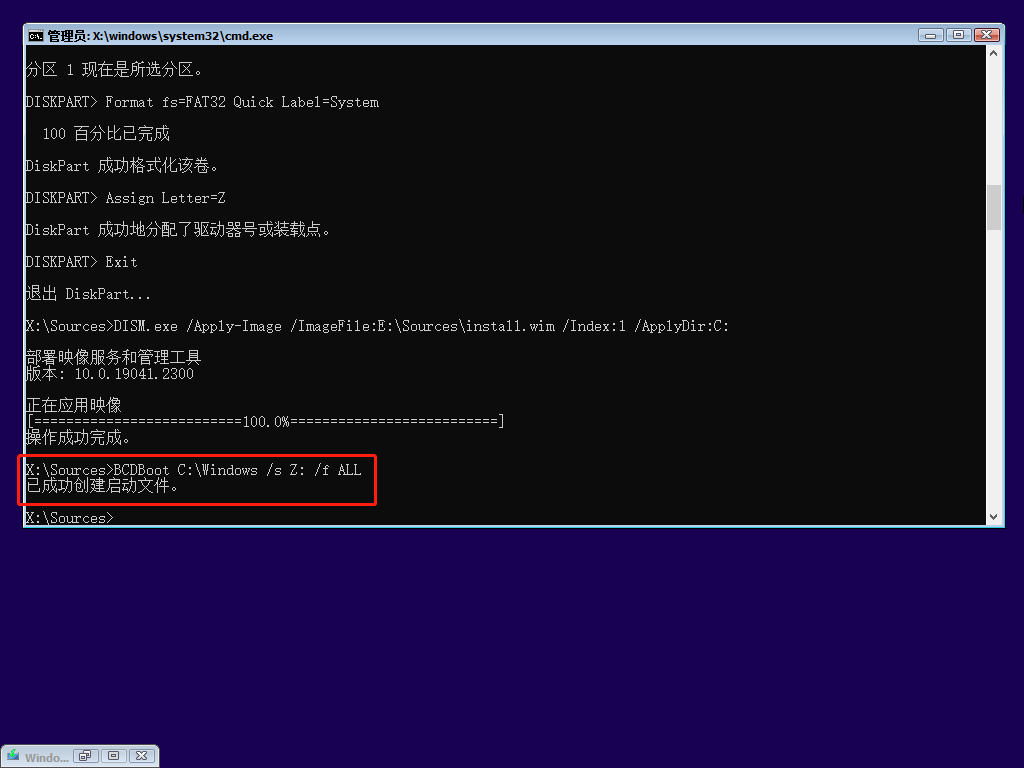
最后重启计算机即可看到 Windows 启动了