自定义微 PE 组件
前言
虽说是写着给微 PE 用,但其它的 PE 也是大同小异
像 FirPE 这种能加插件的直接从 Edgeless Hub 或者自己做插件后自己加载就好
准备工具
Dism++
UltraISO(资源列表内有)
7-Zip(或者其它的压缩软件也可以)
微 PE
释放映像
使用 UltraISO 打开 PE 镜像文件,在 WEPE 文件夹下找到名为 WEPE64.wim(或者是 WEPE32.wim) 的文件,提取到空白文件夹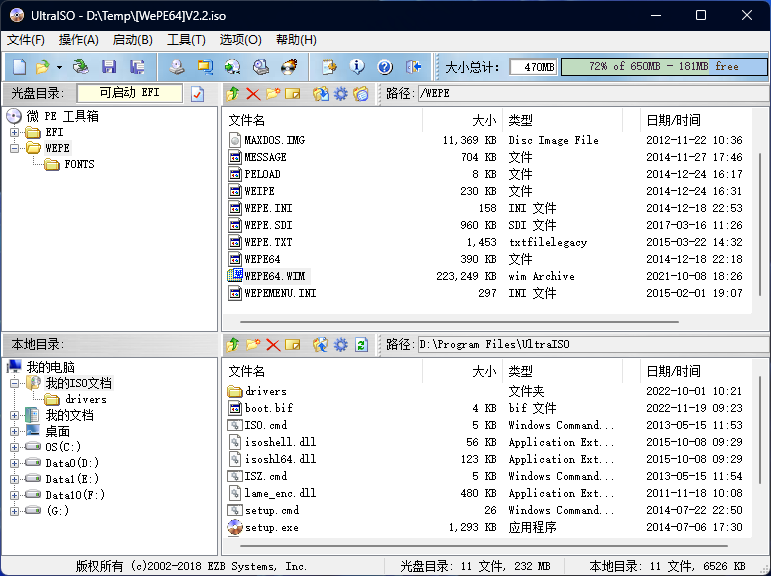
打开 Dism++,点击“文件(F)” - “挂载映像 Ctrl+Shift+N”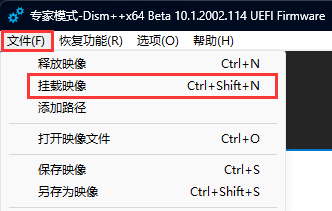
在第一个框选择 WEPE64.wim(或者是 WEPE32.wim) 文件,第二个框选择需要挂载到的目录(请选择空白文件夹,最好只有英文与阿拉伯数字),一般情况下目标映像可以不用改动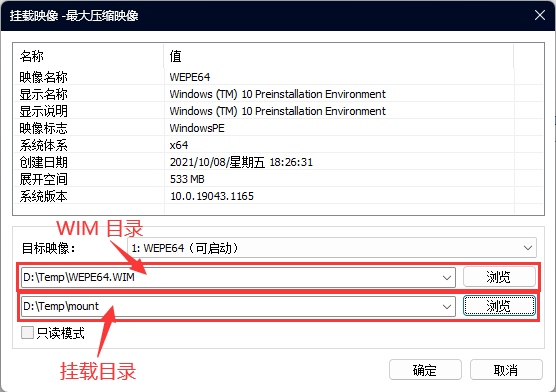
挂载完后就可以在挂载目录下看到文件了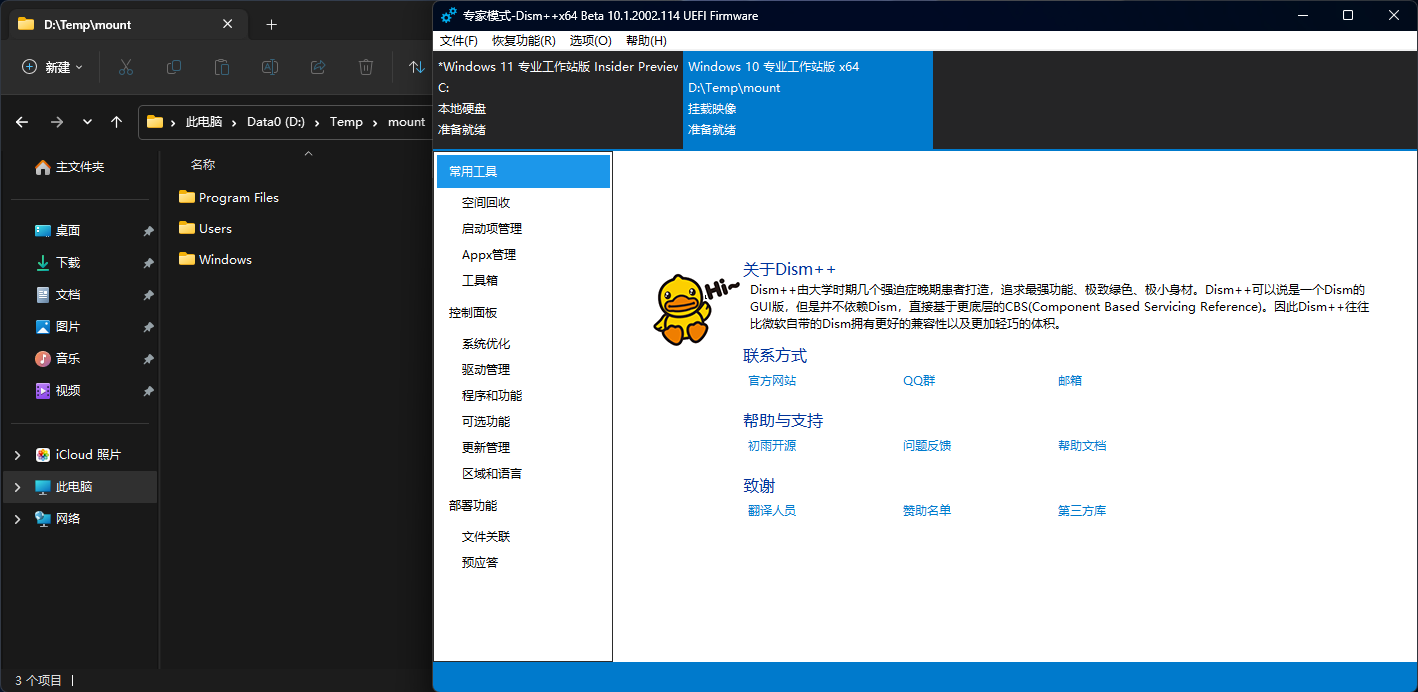
修改映像
添加软件
打开 Program Files 文件夹,在里面新建文件夹并重命名,将你需要的软件放进去(最好是能直接运行的免安装版,名称不要有空格,名称不要有空格,名称不要有空格)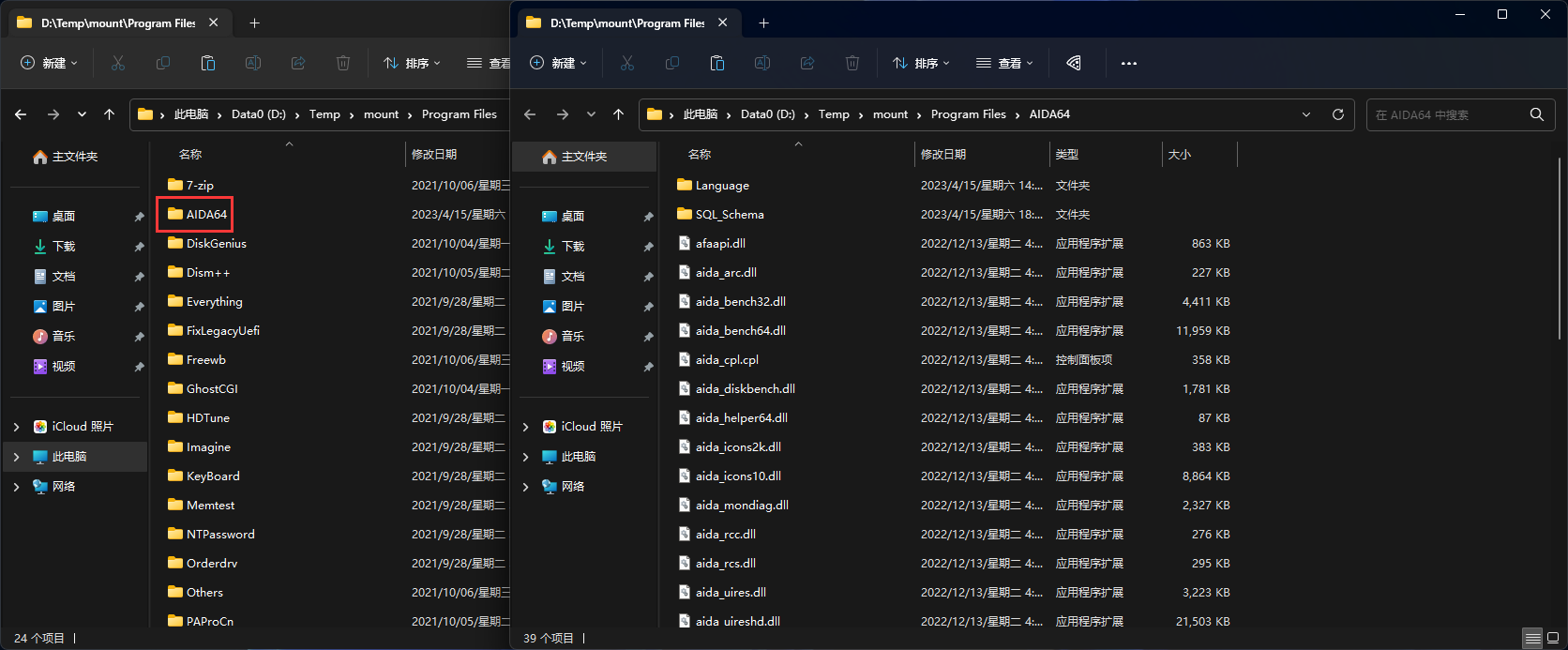
完成后找到 Program Files 文件夹最下面的 PETools.ini 文件并打开
找到 //创建桌面快捷方式 这一行,在下面新建一行,然后输入代码
1 | LINK %Desktop%\<快捷方式名称>,%ProgramFiles%\软件目录\主程序名 |
假如我要放入的程序叫 AIDA64,软件目录在 AIDA64,主程序名为 aida64.exe,则代码应为
1 | LINK %Desktop%\AIDA64,%ProgramFiles%\AIDA64\aida64.exe |
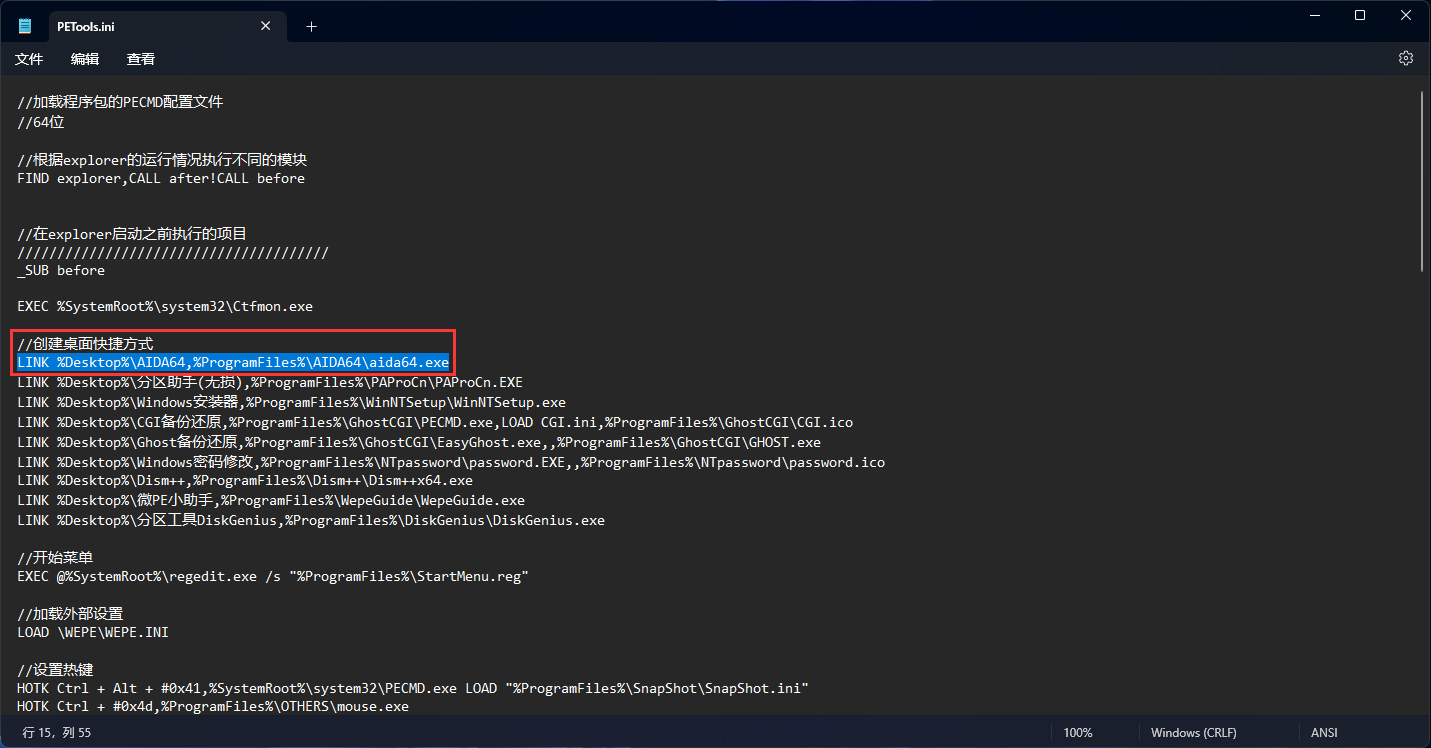
找到 //创建开始菜单所有程序快捷方式 这一行,在下面随便找个你想要的位置新建一行,然后输入代码
1 | LINK %Programs%\<需要放置快捷方式的文件夹>\<快捷方式名称>,%ProgramFiles%\软件目录\主程序名 |
与上面相同,假如我「需要放置快捷方式的文件夹叫 硬件检测」(这个部分可以去除),放入的程序叫 AIDA64,软件目录在 AIDA64,主程序名为 aida64.exe,则代码应为
1 | LINK %Programs%\硬件检测\AIDA64,%ProgramFiles%\AIDA64\aida64.exe |
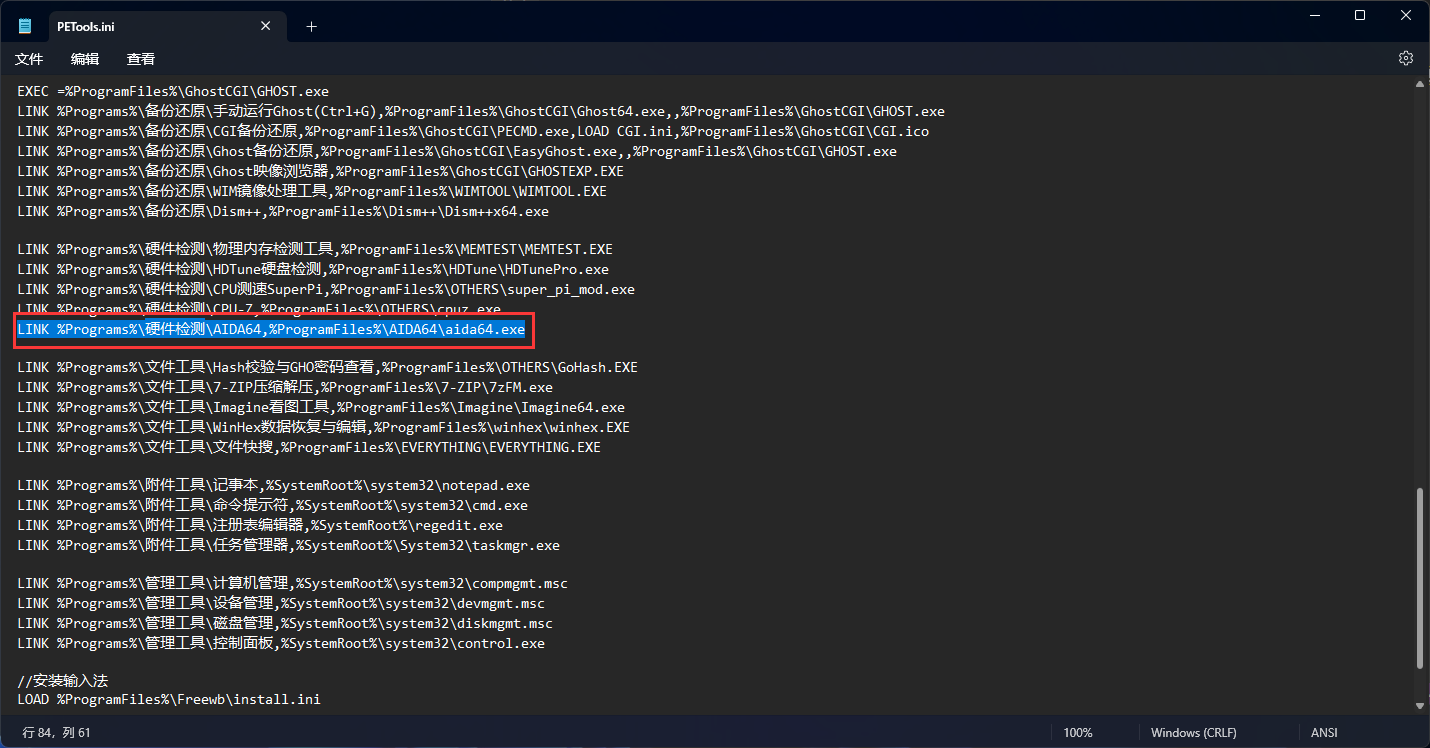
完成后保存文件
添加驱动
在 Dism++ 侧栏中点击“驱动管理”,然后点击右下角“添加驱动”,并选择驱动所在文件夹(一般选择 ini 文件的所在目录或上层目录就行)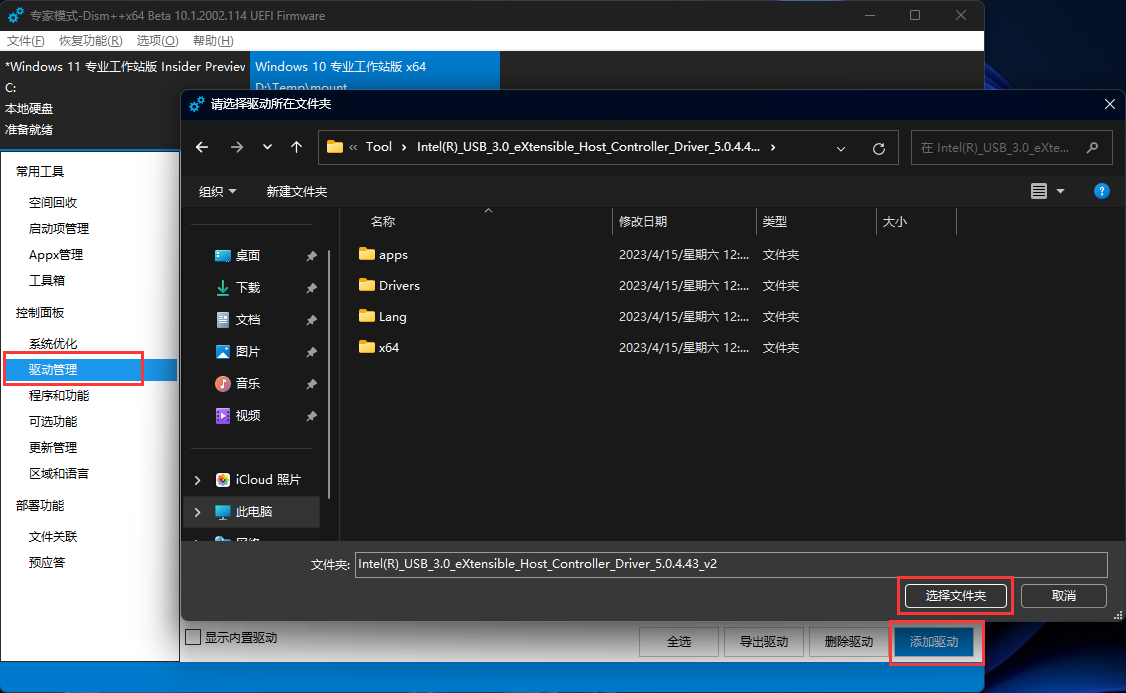
其它改动
其它改动就和正常 Windows 没什么不同,自行摸索摸索就好
保存映像
先退出所有正在打开关于 PE 的文件夹
点击“文件(F)” - “保存映像 Ctrl+S”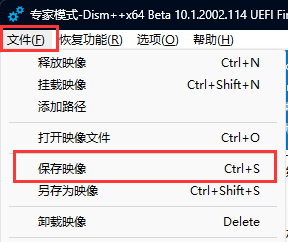
然后选择“直接保存”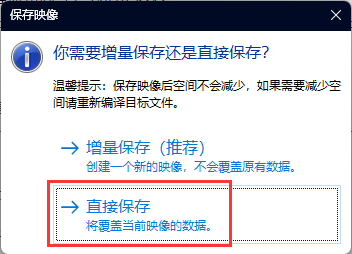
完成后按下键盘上的 Delete 键即可卸载镜像
使用 7-Zip 等压缩软件打开 WEPE64.wim,并删除名为 [DELETED] 的文件夹(如果提示无法访问或只读这类报错,可以再对映像进行一些些修改再试试,还不行就算了,反正又不大()![删除 [DELETED]](https://gcore.jsdelivr.net/gh/Goo-aw233/WebSiteResources@main/Pics/DIY_WePE_features/DIY_WePE_features11.png)
用 UltraISO 打开到 PE 的镜像,将 WEPE64.wim 替换进去,然后点击保存即可![删除 [DELETED]](https://gcore.jsdelivr.net/gh/Goo-aw233/WebSiteResources@main/Pics/DIY_WePE_features/DIY_WePE_features12.png)
结尾
完成后可以在虚拟机试试,或者直接在电脑看看效果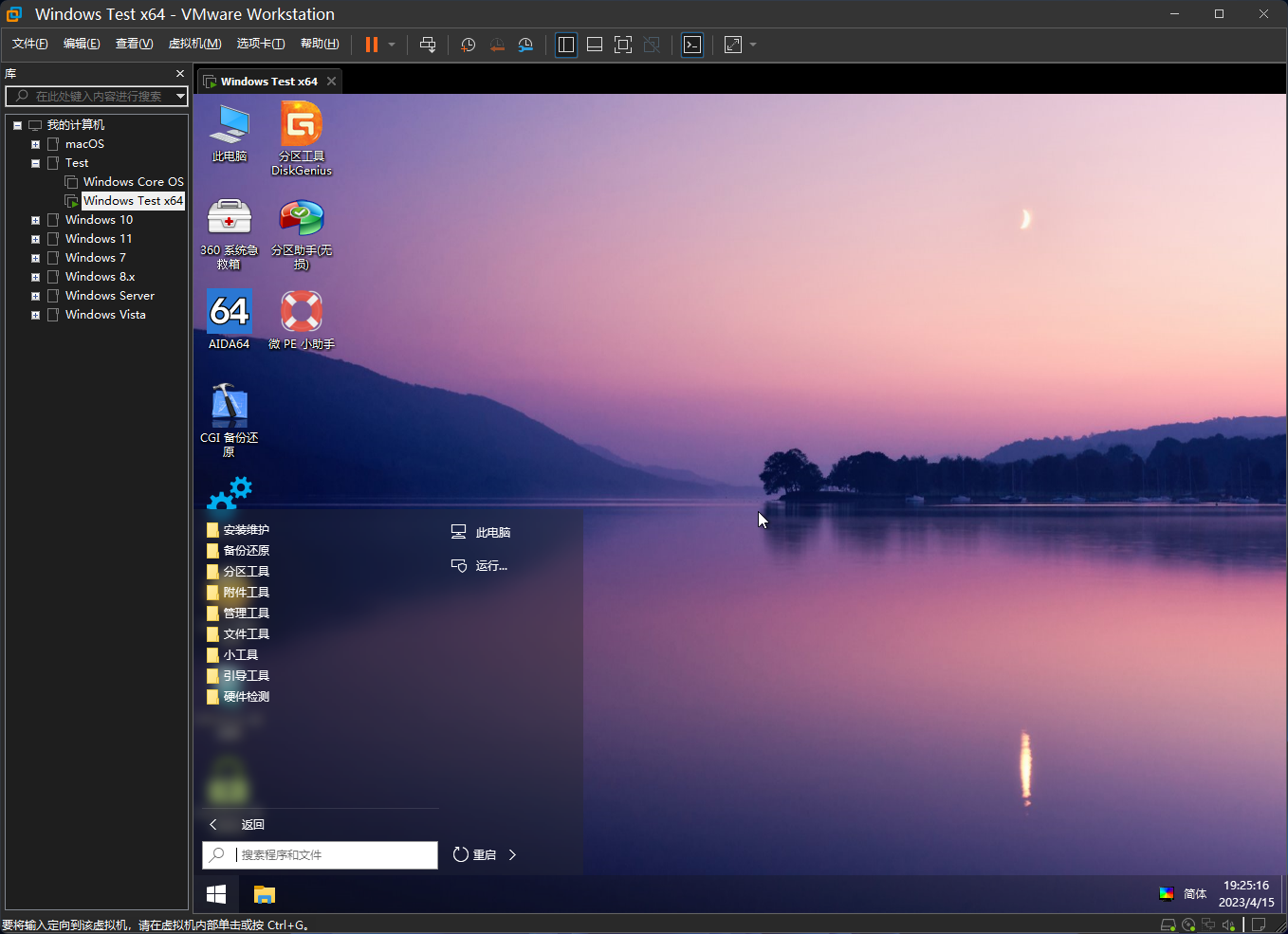
附录
相对路径
上文中出现的 %Programs%、%Desktop% 都属于相对路径,这么写是为了适应变化,不用为绝对路径找不到文件而烦恼
相对路径如下表
1 | %Programs% >>> C:\Program Files |