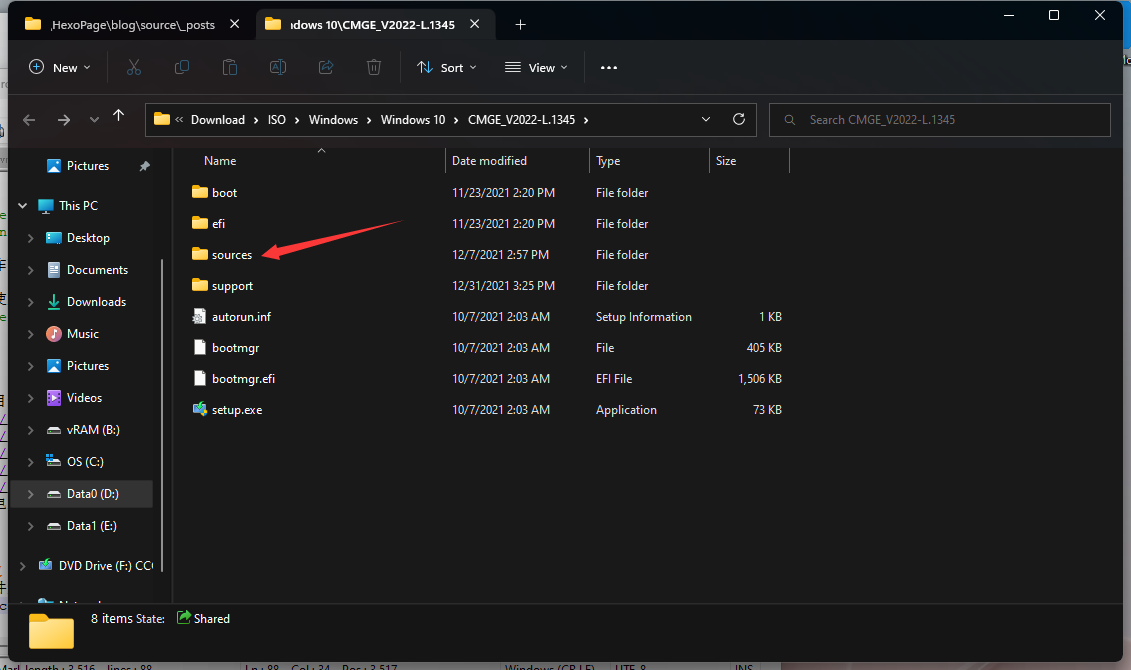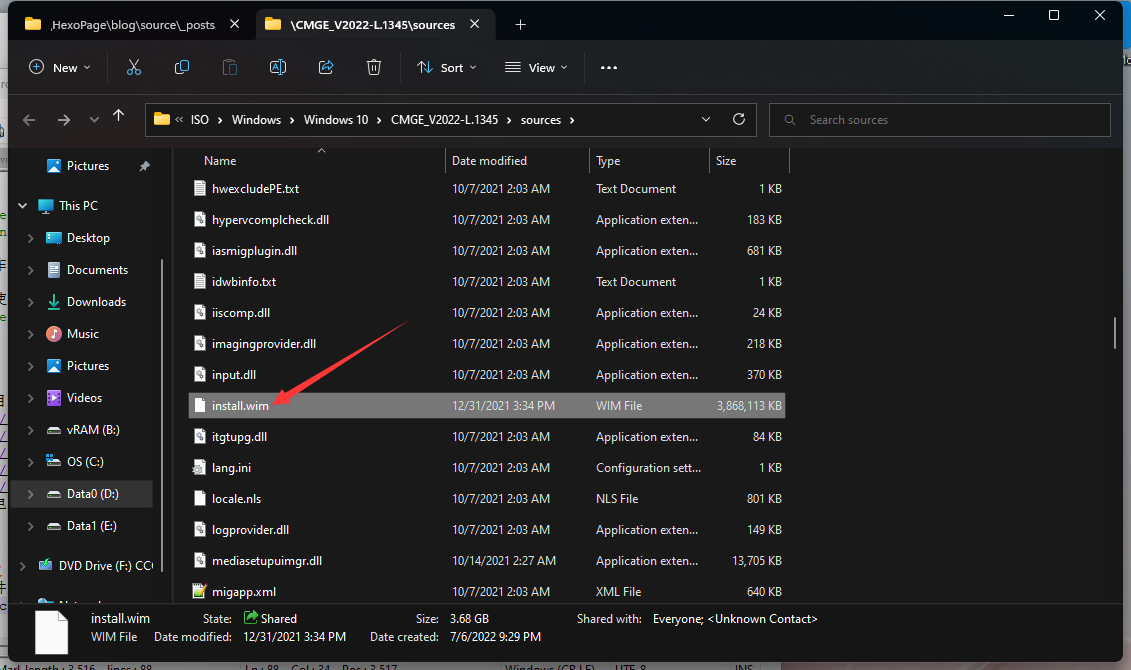修复 Windows 系统组件
用前说明
本教程节选改编自 Microsoft Learn
实验环境
系统版本≥Windows 7 SP1 或 Windows Server 2008
- (不是 SP1?点这里看升级教程)
PowerShell
—-以下根据你的系统版本来选择—-
Windows 11
Windows 10
Windows 8.1
Windows 预览版
SFC&DISM 命令修复
该部分不适用于 Windows 7 SP1 或 Windows Server 2008,请转到Microsoft Learn
在任意页面按下 Windows 徽标键+X 打开,单击 Windows PowerShell(管理员)(Windows 10)或 Windows 终端(管理员)(Windows 11)
系统版本≤Windows 8.1 或 Windows Server 2012 则需要按下 Windows 徽标键+Q 打开搜索框 ,搜索 PowerShell,并右键以管理员身份运行
检查映像是否可修复
扫描映像以检查损坏,此操作将需要几分钟时间
1 | DISM.exe /Online /Cleanup-Image /ScanHealth |
检查映像以查看是否检测到任何损坏
1 | DISM.exe /Online /Cleanup-Image /CheckHealth |
使用 /CheckHealth 参数时,DISM 工具将报告映像是正常、可修复还是不可修复,如果映像不可修复,则应丢弃映像并重新开始;如果映像是可修复的,则可以使用 /RestoreHealth 参数来修复映像
修复损坏的映像
DISM 将通过 Windows Update 来提供修复损坏所需的文件
1 | DISM.exe /Online /Cleanup-Image /Restorehealth |
如果 Windows Update 功能已损坏或无法启动,请更换修复源
1 | DISM.exe /Online /Cleanup-Image /RestoreHealth /Source:<install.wim 所在路径> /LimitAccess |
其中,<文件路径>是 install.wim 映像所在的位置
(如何提取 install.wim 请看附录)
比如我将 install.wim 放在了桌面上的 Image 文件夹(使用了相对路径),或者 D 盘的 Image 文件夹,则命令就是
1 | DISM.exe /Online /Cleanup-Image /RestoreHealth /Source:%USERPRIFOLE%\Desktop\Image /LimitAccess |
或
1 | DISM.exe /Online /Cleanup-Image /RestoreHealth /Source:D:\Image /LimitAccess |
完成命令操作可能需要几分钟时间
完成后继续使用 SFC 命令修复镜像
1 | sfc /SCANNOW |
若只能在 WinRE 下修复
如果你在 WinRE 且进不去系统,发现使用 DISM.exe /Online /Cleanup-Image /RestoreHealth /Source:<文件路径> /LimitAccess 提示“DISM 不支持使用 /Online 选项为 Windows PE 提供服务。”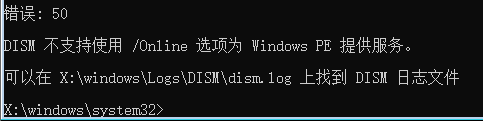
所以需要以下的命令
1 | DISM.exe /Image:<系统盘盘符> /Cleanup-Image /RestoreHealth /Source:<install.wim 所在路径> |
若我的系统盘盘符为 C:,且 install.wim 存放在 D 盘的 Image 文件夹,则命令为
1 | DISM.exe /Image:C: /Cleanup-Image /RestoreHealth /Source:D:\Image |
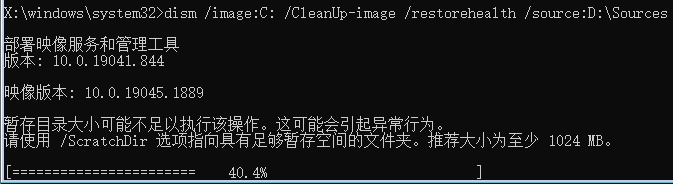
镜像修复
使用镜像根目录下的 Setup 程序对系统进行修复(升级)(所需时间≥45 分钟,好处是可以不升级系统版本的情况下完整地修复系统)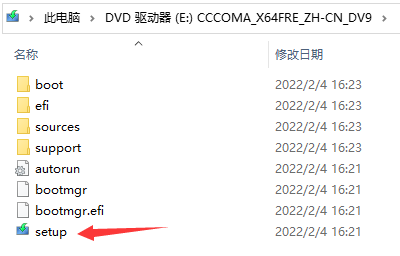
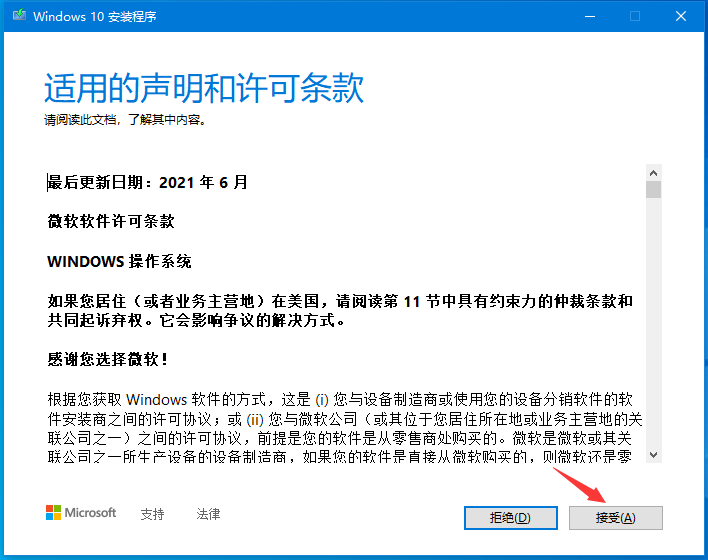
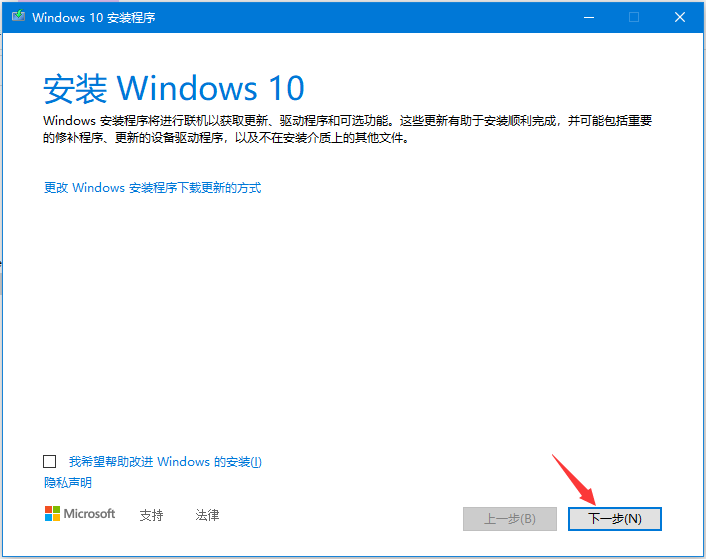
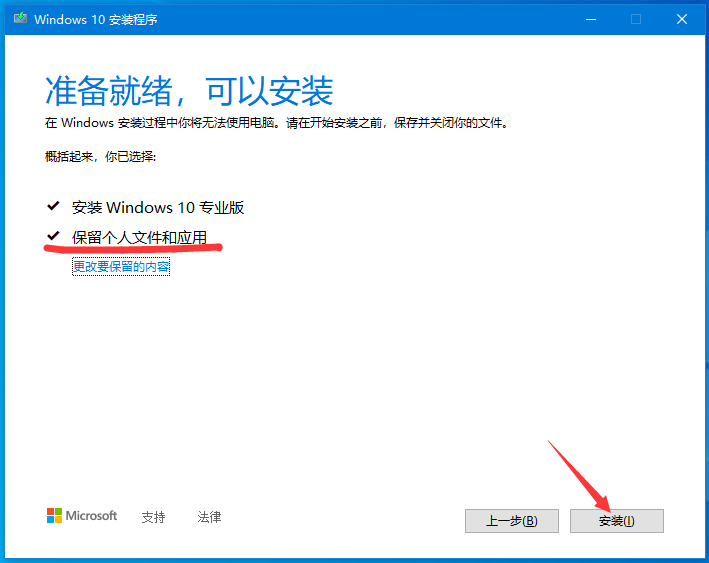
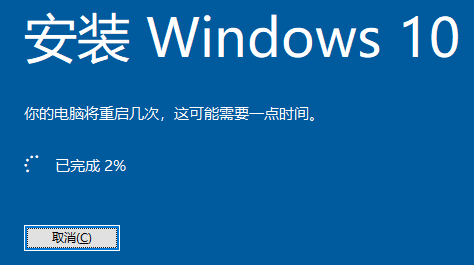
稍等片刻,电脑将重启多次,完成后即可正常使用
附录
如何提取 install.wim
先用压缩软件解压 ISO 镜像到一个空白文件夹
然后在 sources 文件夹下找到 install.wim 即可