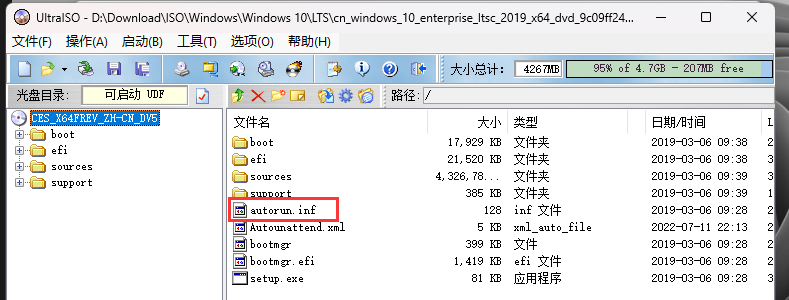创建无人值守文件
用前说明
参考文献:
1 Microsoft Learn
本文应按照文字部分为主,图片部分为辅
使用环境
Windows ADK
压缩软件
Windows 系统镜像(Windows 10 下载 | Windows 11 下载 | Windows 预览版)
UltraISO(在“资源”——“资源列表”中)
安装 Windows System Image Manager
在上面的网站中下载 Windows ADK(需要选择与你系统相符的版本)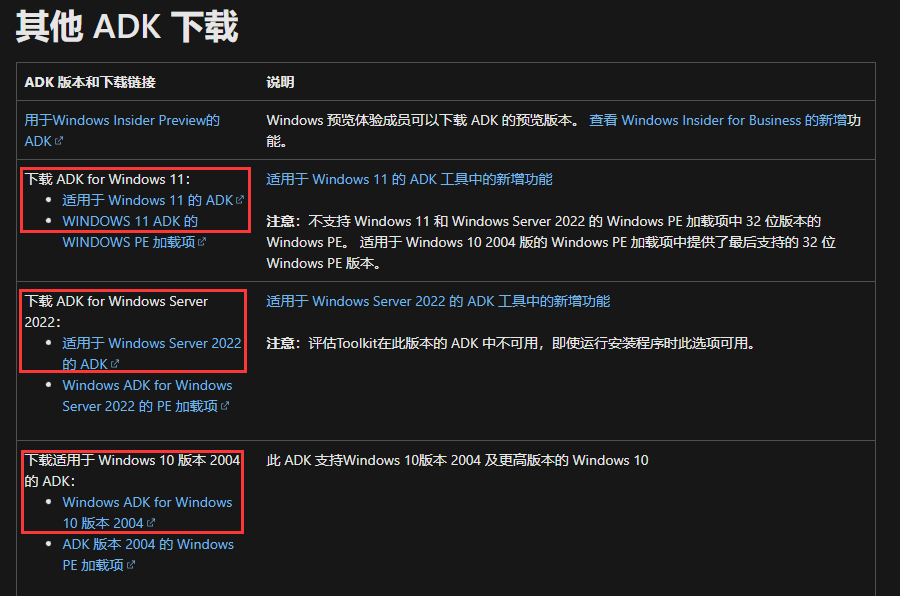
打开安装包,选择第一个选项并继续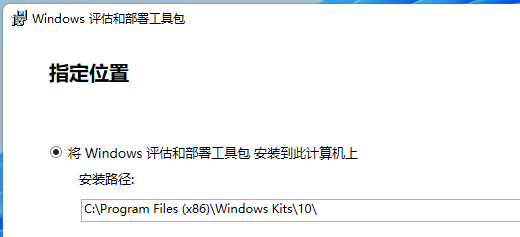
在这个页面只勾选“部署工具”,然后继续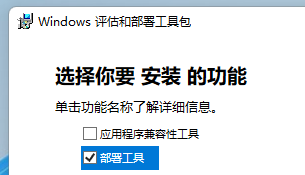
完成后打开“开始菜单”——“Windows Kits”,打开“Windows 系统映像管理器”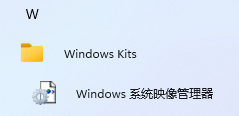
提取 install.wim
用压缩软件提取出 install.wim
目录在 sources\install.wim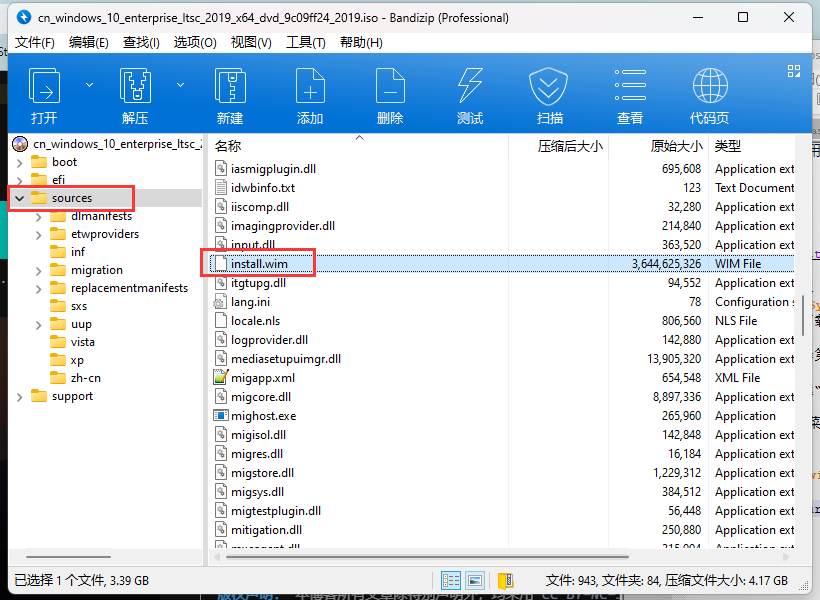
创建无人值守文件
在软件左上角选择“文件(F)”——“选择 Windows 映像(I)”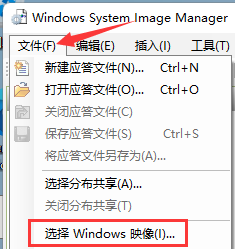
选择好 install.wim 并点击“打开(O)”
如果出现是否需要创建编录文件时,点击“是”即可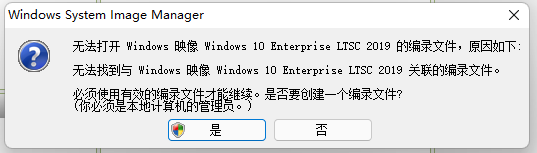
然后等待三分钟左右即可
在“应答文件”的框内右键,选择“新建应答文件(N)… Ctrl+N”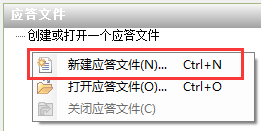
PS:为了更直观,每个大项将单独成为一个子章节
①
在“Windows 映像”——“Components”文件夹下找到名为 amd64_Microsoft-Windows-International-Core-WinPE_xx.x.xxxxx.x_neutral 的项,并右键,选择“添加设置以传送 1 Windows PE(1)”,amd64_Microsoft-Windows-Setup_xx.x.xxxxx.x_neutral 也是如此
在“应答文件”的框中单击选择名为 amd64_Microsoft-Windows-International-Core-WinPE_neutral 的项,并在右边“个属性”框中修改以下设置
其中 zh-CN 是语言,你也可以设置为 en-US 或其它,“LayerDriver”是多少个键盘种类,默认 1 即可
然后展开子项,选择“SetupUILanguage”,在右边的“个属性”框中,设置为 zh-CN(同样你可以也改为别的),“WillShouUI”这里不做解释,默认即可
②
在“应答文件”的框中单击选择名为 amd64_Microsoft-Windows-Setup_neutral 的项,并在右边“个属性”框中修改以下设置
其中 “EnableFirewall” 是启动 PE 下的防火墙,“EnableNetwork” 是启动 PE 下的网络连接,“Restart” 是安装完成后 PE 会自动重启,“UseConfigurationSet” 是安装 Windows 的过程中自动寻找适用的驱动(不是 OOBE 界面)
然后展开子项,选择“UserData”,将“AcceptEula”修改为 true(FullName 不需要填写,写到文章结尾的时候才发现的问题(()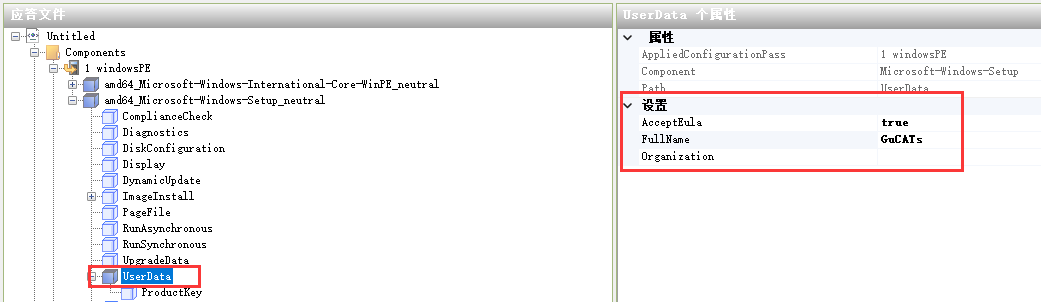
③
在“Windows 映像”——“Components”文件夹下找到名为 amd64_Microsoft-Windows-Security-SPP-UX_xx.x.xxxxx.x_neutral 的项,并右键,选择“添加设置以传送 4 specialize(4)”
在“应答文件”的框中单击选择名为 amd64_Microsoft-Windows-Security-SPP-UX_neutral 的项,并在右边“个属性”框中修改以下设置
其中“SkipAutoActivation”是否自动跳过激活页面
④
在“Windows 映像”——“Components”文件夹下找到名为 amd64_Microsoft-Windows-International-Core_xx.x.xxxxx.x_neutral 的项,并右键,选择“添加设置以传送 5 oobeSystem(5)”,amd64_Microsoft-Windows-Shell-Setup_xx.x.xxxxx.x_neutral 也是如此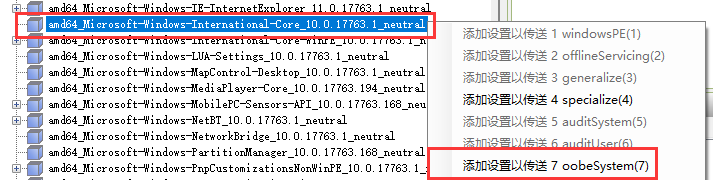
在“应答文件”的框中单击选择名为 amd64_Microsoft-Windows-International-Core_neutral 的项,并在右边“个属性”框中修改以下设置(同样你可以也改为别的)
在“应答文件”的框中单击选择名为 amd64_Microsoft-Windows-Shell-Setup_neutral 的项,并在右边“个属性”框中修改以下设置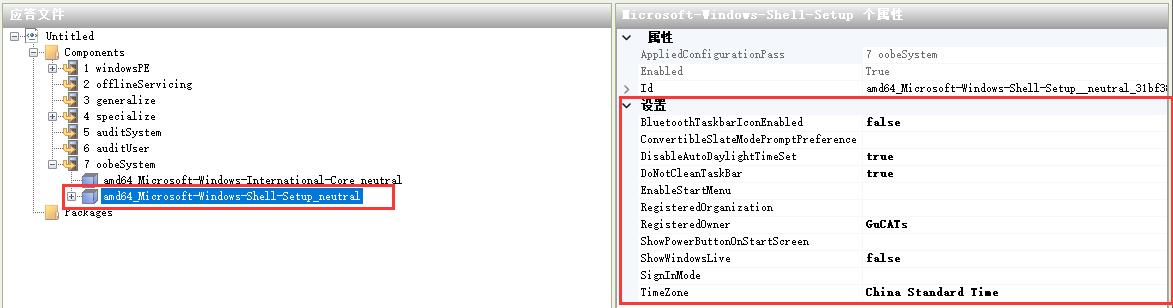
其中“BluetoothTaskbarIconEnabled”是否在任务栏显示蓝牙图标,“DisableAutoDaylightTimeSet”设定系统时间为当地时区,“RegisteredOwner”是你要起的用户名(应该为 Administrator),“ShowWindowsLive”保持留空,“TimeZone”设定时区为中国(UTC+8)
展开子项,选择“AutoLogon”,并在右边“个属性”框中修改以下设置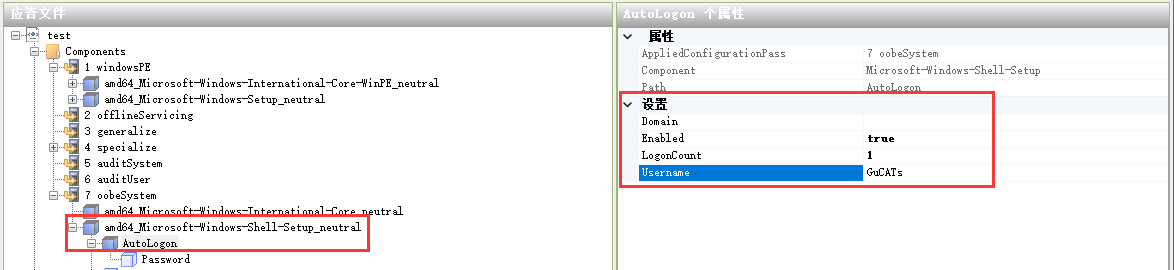
其中“Enabled”是否自动登录,“LogonCount”设置指定帐户的使用次数,“Username”设置指定用于自动登录的用户帐户名(Administrator)
选择“Password”子项,在右边“个属性”的“Value”值右键,选择“写入空字符串(S)”,“UserAccounts”——“AdministratorPassword”的项也是如此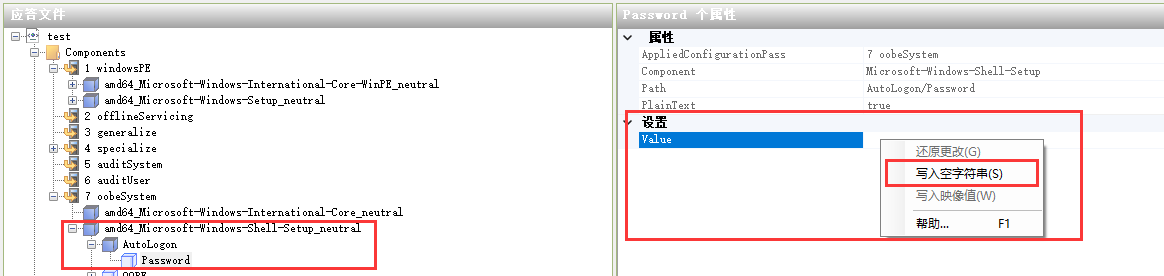
点击“OOBE”子项,并在右边“个属性”框中修改以下设置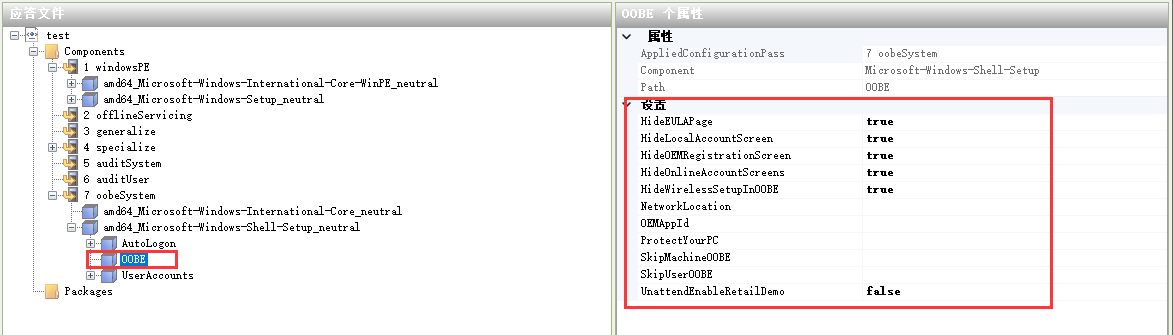
其中,“HideEULAPage”是隐藏许可条款,“HideLocalAccountScreen”是隐藏管理员密码屏幕,“HideOEMRegistrationScreen”是隐藏 OEM 注册页,“HideOnlineAccountScreens”隐藏登录页,“HideWirelessSetupInOOBE”隐藏 Windows 欢迎屏幕,“UnattendEnableRetailDemo”禁用零售演示模式
⑤
完成以上工作后,只留下这些项,其它多余的需要按 Delete 键来删除它们
然后同时按下 Ctrl与S 键,重命名为 Autounattend 并保存它
最后点击“工具(I)”——“验证应答文件(V)”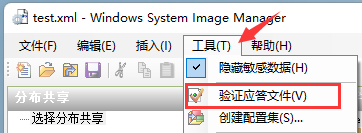
如果下面没有报错就表明正常使用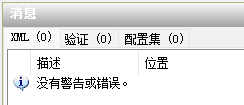
使用无人值守文件
使用“UltraISO”打开系统镜像,并把“Autounattend.xml”文件放到根目录下